드디어 '플로우 메일' 기능이 업데이트 됐습니다!🥳
다른 이메일을 사용할 필요 없이, 플로우 하나로 대통합!
이제 플로우 메일 기능만으로도 언제 어디서나 메일을 주고 받을 수 있어요.
* 플로우 메일 관련 기능 및 기술 지원은 지원팀 공식 문의처 로 문의해 주세요.
목 차
1. 이메일 신청 및 직원 메일 등록하기
- 메일 생성 시작하기
- 도메인 생성하기(도메인이 없는 경우)
- 도메인 정보 입력하기(도메인을 보유한 경우)
2. 플로우 메일 사용하기
- 플로우 메일 비밀번호 설정하기
- 플로우 메일 사용 시작하기
3. MS 아웃룩(Outlook) 설정하는 방법
4. 플로우 메일 용량
1. 이메일 신청 및 직원 메일 등록하기
플로우 메일은 반드시 별도의 회사 도메인이 있어야 사용 가능한 기업 메일 서비스입니다. 고유 도메인을 새로 구입해 생성하거나, 이미 보유 중인 도메인 정보를 그대로 사용할 수 있습니다.
1) 대시보드 화면에서 ‘플로우 메일’ 바로가기 클릭
플로우 메인 화면의 대시보드에서 ‘플로우 메일' 아이콘을 클릭하여 설정 화면으로 이동합니다. 단, 비즈니스 플랜을 이용 중인 경우에만 활성화 됩니다(*비즈니스 베이직 플랜은 이용 불가).

2) 메일 생성 시작하기
‘메일 생성 시작하기’ 화면에서는 새롭게 도메인을 구입해 생성하거나, 사용하던 도메인 정보를 입력한 뒤 기존의 데이터를 그대로 활용하는 절차를 진행할 수 있습니다.
잠깐!
- 비즈니스 무료 체험 계정은 ‘메일 체험하기’(①)를 눌러 ‘데모 버전’으로 플로우 메일 기능 체험이 가능합니다.
- 이미 회사 도메인을 보유 중이라면, ‘기존 도메인 사용하기’(②)를 눌러 아래의 2-2 항목부터 진행해 주세요.

2-1) 회사 도메인이 없는 경우 → ‘도메인 생성하기’
(1) ‘도메인 생성하기’ 버튼을 누르면(①), 도메인 구매 사이트가 새 창으로 열립니다. 원하는 도메인을 입력한 뒤(②), 안내되는 절차에 따라 도메인 구매를 진행합니다.

TIP.
- ‘가비아’, ‘후이즈’ 뿐만 아니라 ‘고대디’ 등 타 도메인 구매 사이트 어디에서든 구매하셔도 무방합니다.
- 도메인 구매 절차가 어렵다면, 이메일 지원팀 공식 문의처로 문의해 주세요.
(2) 도메인 구매 후 사이트 창을 닫으면, 플로우 메일 화면에서 다음 단계를 진행하는 창이 뜹니다. ’확인’ 버튼을 눌러 ‘도메인 정보 입력하기’ 단계로 넘어갑니다.

2-2) 도메인 정보 입력하기
(1) ‘도메인 정보 입력하기’ 화면에서 구매한 도메인 혹은 기존에 사용하던 도메인을 주소란에 올바르게 입력하고 ‘다음’을 누릅니다.

(2) 이제 ‘도메인 소유 확인' 절차로 넘어갑니다. 입력한 도메인이 유효한지 확인하는 필수 절차로, 도메인 주소를 구매한 도메인 업체 사이트에 들어가서 ‘DNS 레코드’를 추가해야 합니다.

TIP.
‘도메인 소유 확인 가이드’가 업로드되어 있어, 필요에 따라 다운로드 및 확인할 수 있습니다.

(3) 소유권 확인을 마치면 ‘DNS 정보’를 등록해야 합니다. 플로우 메일에서 안내하는 레코드 값을 도메인 업체 사이트의 관리 페이지에 입력합니다. 이 과정은 약 30분 ~ 3시간 내외의 시간이 소요됩니다.

TIP.
- ‘DNS 등록 가이드’가 업로드되어 있어, 필요에 따라 다운로드 및 확인할 수 있습니다.

- DNS 정보 설정이 진행되는 상태를 실시간으로 확인하는 것이 가능합니다. 메일 서버 특성 상 상태가 무작위로 변경될 수 있어, 모든 상태값이 ‘푸른색 체크’로 바뀌면 최종적으로 ‘다음’을 눌러주세요!

(4) DNS 등록 이후에는 ‘구성원 메일 정보 등록’ 절차가 시작됩니다. 알림 화면에서 ‘확인’을 누르면 플로우의 조직도 정보가 연동되며, 모든 구성원의 목록이 ‘불러오기’됩니다(①). 목록 화면에서 ‘플로우 메일’ 부분에 메일 아이디를 입력하고(②), ‘등록 완료’를 누릅니다.
잠깐!
- 여기서 등록하는 '플로우 메일 주소'는 '플로우 계정'과 별개의 개념입니다. 플로우 메일 주소로는 협업툴 플로우 서비스에 로그인이 불가능합니다.
- 등록을 완료한 이메일 주소는 추후 변경이 불가하니 신중하게 등록해주세요!

TIP.
- ‘아이디 메일 동기화(= 플로우 접속 계정인 이메일과 동기화)’를 눌러 플로우 아이디를 메일 도메인 앞 부분에 즉시 동기화 할 수 있고, ‘엑셀 등록’을 통해 한 번에 다수의 메일을 간편하게 등록할 수도 있습니다.

- 구성원 메일 정보 등록 시, 최소 1명의 ‘메일 관리자’를 반드시 지정해야 합니다.

(5) 구성원 등록까지 마치면 플로우 메일 설정이 최종 완료됩니다. ‘메일 생성 완료’ 버튼 클릭 시 창이 닫히게 되며, 메일 설정 적용(약 3~6시간 소요)이 끝나면 플로우 메인 화면의 대시보드에서 메일 기능을 이용할 수 있습니다.

잠깐!
- 만약 이전에 다른 메일을 사용하다가 플로우 메일을 신청했다면, 플로우 메일 신청 완료 후 기존 메일을 반드시 탈퇴해야 합니다.
- 이전에 사용했던 메일의 백업 데이터를 가져와 적용할 수 있습니다(백업 가이드 자세히 보기).
2. 플로우 메일 사용하기
모든 설정이 완료되면, 대시보드에서 ‘플로우 메일’ 아이콘을 클릭(①)하거나 ‘받은 메일함’ 위젯(②) 화면을 눌러 메일 서비스를 이용할 수 있습니다. 이제 플로우에서 업무 이메일을 편리하게 관리해 보세요 📜

잠깐!
플로우 아이디(메일주소)와 플로우 메일 주소가 다른 경우에는, 플로우 메일 주소로 플로우 로그인을 시도할 수 없습니다. 기존 플로우 아이디(메일 주소)로만 로그인이 가능합니다.
1) 플로우 메일 비밀번호 설정하기
처음 플로우 메일 화면에 진입하면 ‘비밀번호 설정’ 알림창이 뜹니다. 사용할 비밀번호를 입력하고(①) ‘확인’ 버튼을 눌러 설정을 완료합니다(②). 지정한 비밀번호는 추후 아웃룩(Outlook) 등 타 통합 메일 서비스와 연동 시 사용하게 됩니다.

2) 플로우 메일 사용 시작하기
비밀번호 설정이 완료되면, 이제 본격적으로 협업이 필요한 사람들과 이메일을 주고 받을 수 있습니다. 플로우 메일의 자세한 기능 설명은 여기(매뉴얼 자세히 보기)를 클릭해서 확인해 주세요.
3. MS 아웃룩(Outlook) 설정하는 방법
만약 회사에서 ‘아웃룩(Outlook)’ 메일을 사용 중이라면, 플로우 메일과 POP3 방식으로 연결 및 설정하여 사용할 수 있습니다. 자세한 방법은 여기(가이드 자세히 보기)를 클릭해서 확인해 주세요.
TIP.
플로우 메일 기능 혹은 아웃룩 설정이 어렵다면, 이메일 지원팀 공식 문의처로 문의해 주세요!
4. 플로우 메일 용량
플로우 메일 사용 시, 아래와 같이 용량이 제공됩니다.
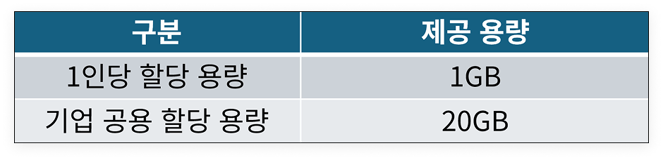
① 개인 할당 용량: 1GB/인 × 15인 = 15GB
② 기업 공용 할당 용량: 20GB
→ 총 제공 용량: 15GB + 20GB = 35GB
TIP.
- 플로우 메일 용량 설정은 메일 화면 하단의 '관리자 설정 → 사용자 메일 용량 설정' 메뉴에서 가능합니다.
-png.png?width=684&height=423&name=Group%201410105645%20(1)-png.png)
- 1인당 할당되는 용량은 1GB 미만으로 설정이 불가합니다.
- 기업 공용 할당 용량 20GB는 '메일 관리자 권한'이 있는 사용자가 직접 내부 구성원에게 차등 혹은 균등 배분할 수 있습니다.