재피어(Zapier) 활용법 1 - 구글 설문(Forms) 신규 응답 알림 받기
많은 기업에서 설문 조사, 교육/미팅 신청, VOC 접수 등… 다양한 목적을 위해 구글 설문 (Google Forms)을 사용하고 있을텐데요. 신규 응답을 확인하기 위해 응답 페이지에 반복적으로 접속해야 하거나 때로는 너무 바빠 늦게 확인하는 상황도 있었을 것입니다.
이번 편에서는 이렇게 단순한 확인을 위해 소모해야만 했던 우리의 업무 시간을 확! 단축시킬 수 있도록 Zapier를 통해 플로우 알림봇 X Google Forms 활용 방법을 소개해드리겠습니다.
길어 보이지만, 1.새로운 Zap을 생성하고, 2. 트리거(Trigger)가 될 구글 설문(Forms)을 선택하고, 3. 플로우에 알림봇을 어떻게 받을지 설정하는 크게 3단계의 과정입니다. 처음엔 어색하겠지만 한 번만 따라해보면 그 이후에는 쉽게 설정하실 수 있을 것입니다👍
플로우에서 재피어 시작하는 방법은 여기를 클릭해 주세요.
1단계. 신규 Zap 생성하기
Zapier 좌측 상단의 '+ Create Zap'을 클릭하여 신규 Zap을 생성합니다.
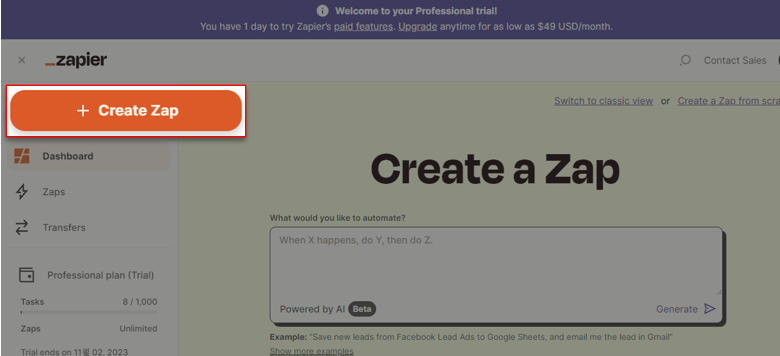
플로우에서 바로가기를 통해 보여지는 화면에서 원하는 템플릿을 선택하면 편리합니다 :)
(이미지, 어떤 연동인지 강조된 이미지)
2단계. 트리거(Trigger) 설정하기
이제 플로우 알림봇을 작동시킬 Trigger를 설정할 단계입니다. 상단에 보여지는 노란 박스 영역은 무시하고 넘어가도 괜찮습니다.
1. 앱과 이벤트(App & Event) 설정하기
1) '1. Trigger'를 클릭한 후, Google Forms를 검색하여 선택합니다.
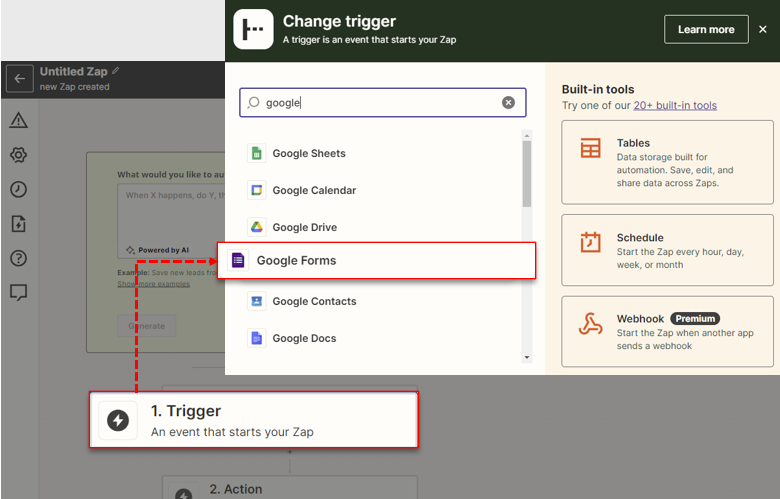
2) Google Forms에 신규 응답 또는 신규 응답 + 답변 업데이트 중에서 어떤 이벤트가 있을 때 플로우에서 알림봇을 받을지 선택할 수 있는데요, 이번에는 새로운 응답이 접수됐을 때만 알림봇을 받아볼 수 있도록 설정해 보겠습니다. 선택했다면 'Continue'를 클릭하여 과정을 이어갑니다.
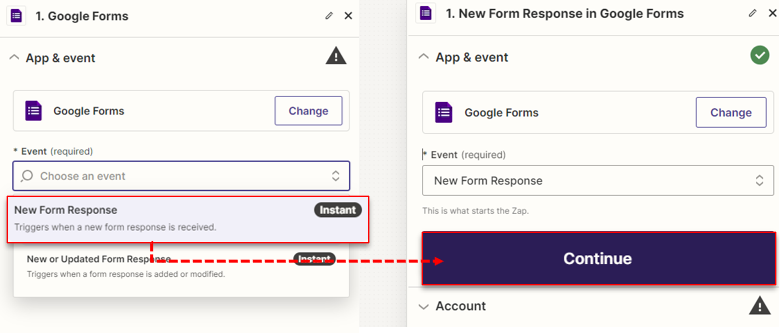
2. 계정(Account) 연결하기
1) 연동할 설문지를 선택하기 위해서는 설문에 접근할 수 있는 구글 계정을 연결 해야겠죠! 'Sign in'을 클릭해서 계정을 선택하고 로그인합니다.
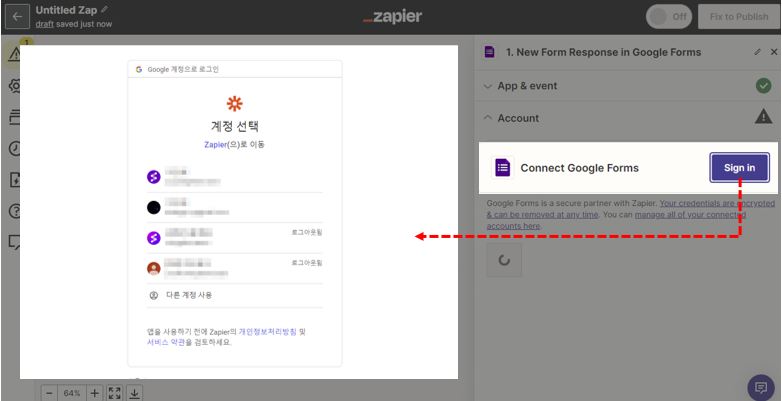
2) 연결된 계정을 한 번 더 확인 후 'Continue'를 클릭합니다.
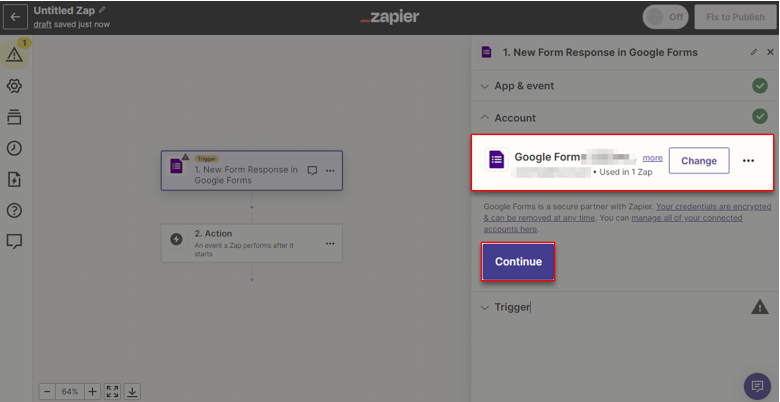
3. 트리거(Trigger) 설정하기
계정을 연결했다면, 이제 Trigger가 될 '설문지'를 연결할 차례입니다. 플로우팀은 교육 중 하나인 '고민해결 Live 신청서'를 연결해보겠습니다. 설문지를 선택했다면 확인 후 'Continue'를 클릭합니다.
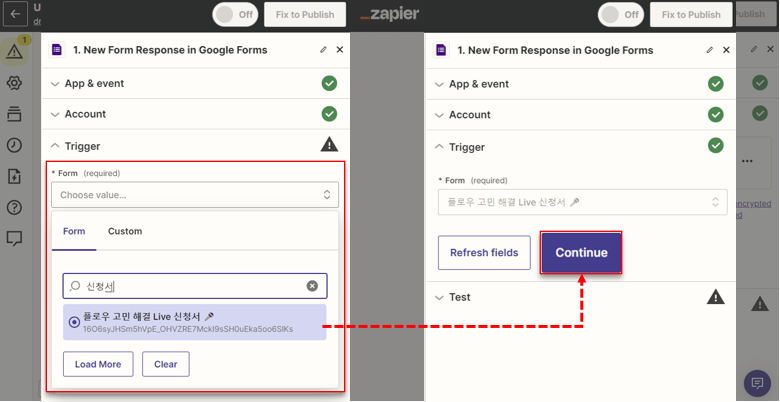
4. 트리거(Trigger) 테스트
이제는 Trigger 가 정상적으로 동작하는지 테스트할 차례입니다. 'Test Trigger'를 클릭한 후 이미 등록되어 있는 응답 중 1개를 선택하여 'Continue with selected record'를 클릭합니다. (만약 Google Form에 기존에 등록되어 있는 응답이 없다면 임의로 응답 값을 등록해주셔야 합니다.) 클릭 후 아무 문제 없이 'Action 단계'로 넘어간다면 테스트가 정상 완료된 것입니다.
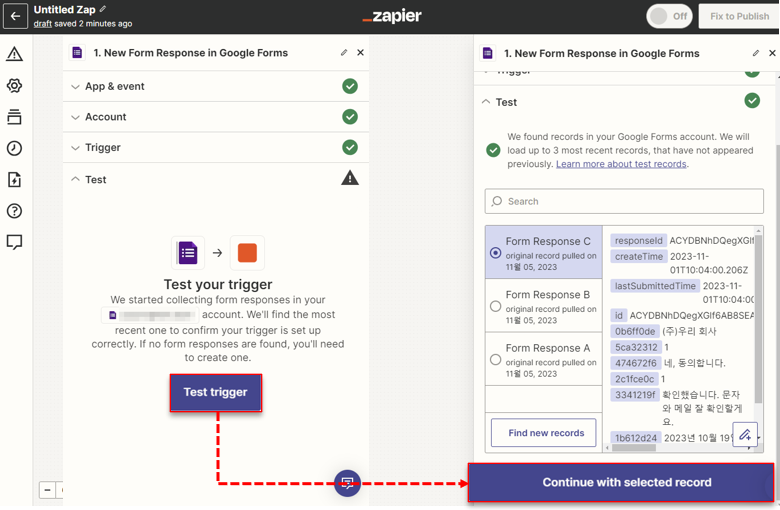
3단계. 액션(Action) 설정하기
이제 설정한 Trigger가 발생했을 때 플로우에서 어떻게 액션하게 할 지 설정하는 단계입니다. 플로우팀은 신규 교육 신청 건을 쉽게 확인할 수 있도록 플로우 알림봇을 설정해보도록 하겠습니다.
1. 앱(App) 선택하기
우리는 Google Forms와 플로우를 연결하는 중이니, flow.team'을 검색하여 선택합니다.
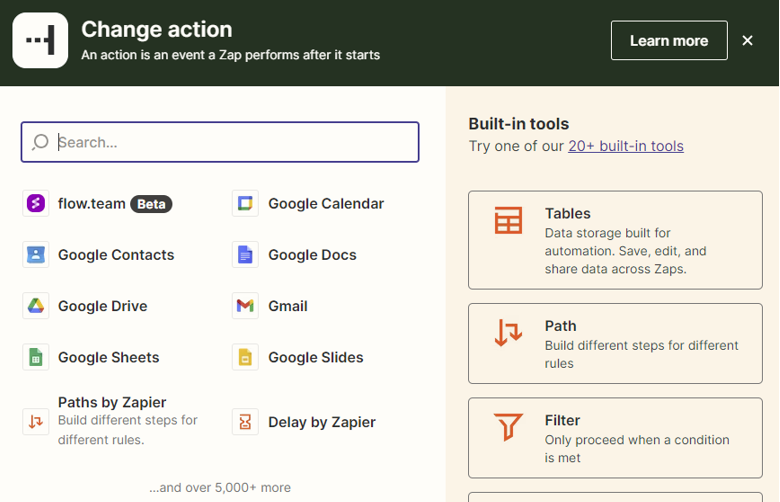
2. 이벤트(Event) 설정하기
계정을 연결했다면, 플로우에 연결할 수 있는 액션 리스트를 확인할 수 있습니다. 'Create Bot Notification(알림봇 생성하기)'를 선택한 후 'Continue'를 클릭합니다.
Google Forms는 '업무(Task)'로 연결해도 유용하게 활용할 수 있는데요, 업무 활용법은 향후 공개될 예정입니다😊
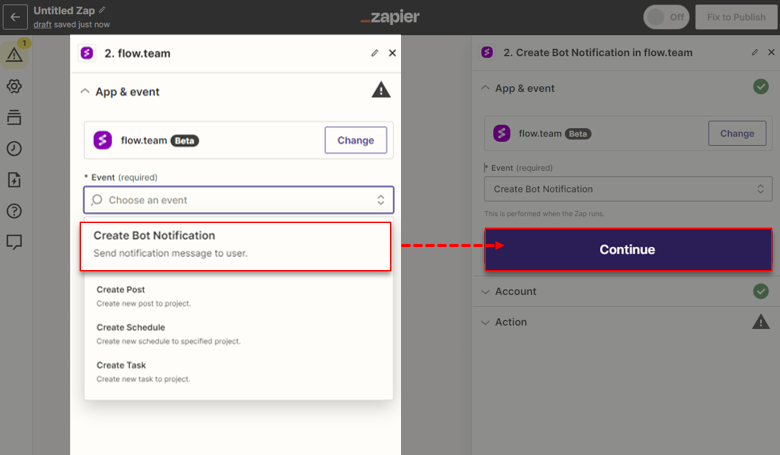
3. 계정(Account) 선택하기
Tip!
플로우 계정의 권한을 확인하는 과정으로, 비즈니스 프로(Pro) 플랜을 사용하고 있지 않다면, 사용이 제한됩니다.
1) 연결할 플로우 계정에 로그인합니다. 이미 로그인되어 있다면, 아래 2)번부터 진행해주시면 됩니다.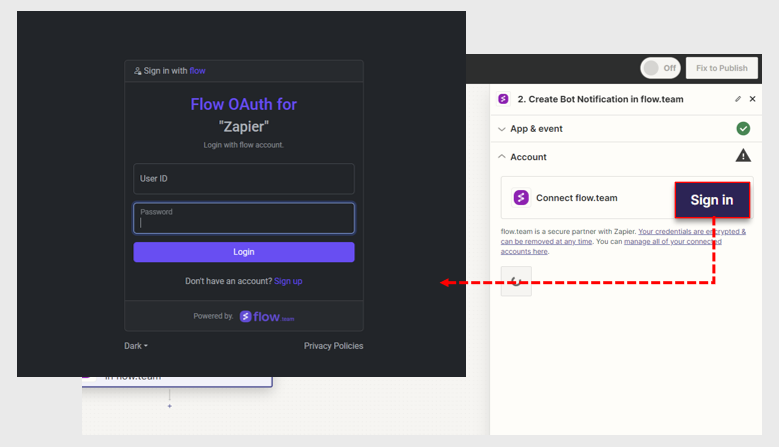
2) 연결된 계정을 확인하거나 변경 후 'continue'를 클릭합니다.
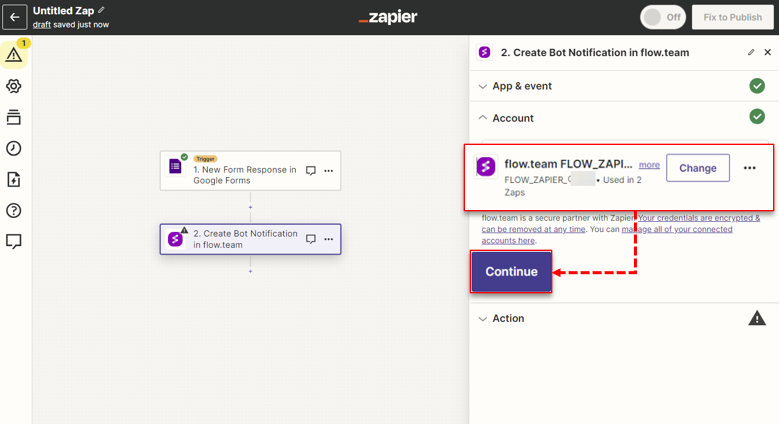
4. 액션(Action) 설정하기
이제 마지막! 플로우 알림봇을 어떤 형태로 받을지 설정하는 단계입니다. 알림봇 메세지를 수신받을 플로우 계정/제목/본문/연결 링크/봇ID를 설정하게 됩니다.
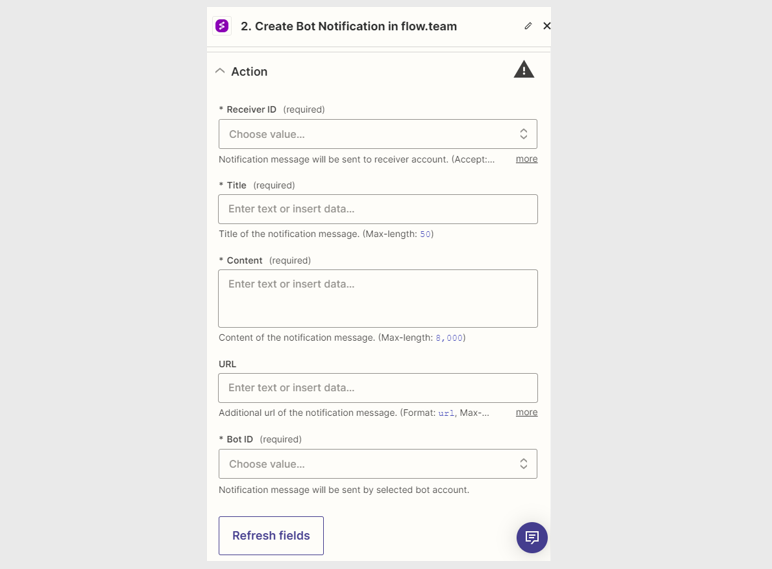
1) 알림봇 메세지를 수신받을 플로우 계정 설정하기
연결한 Google Forms(구글 설문)에 새로운 응답이 있을 때, 알림봇을 받아 볼 플로우 계정을 설정하는 단계입니다. 3단계의 3번에서 로그인한 플로우 계정이 자동으로 리스트에 조회되며, 해당 계정을 선택해주시면 됩니다. (계정 1개만 선택 가능합니다.)
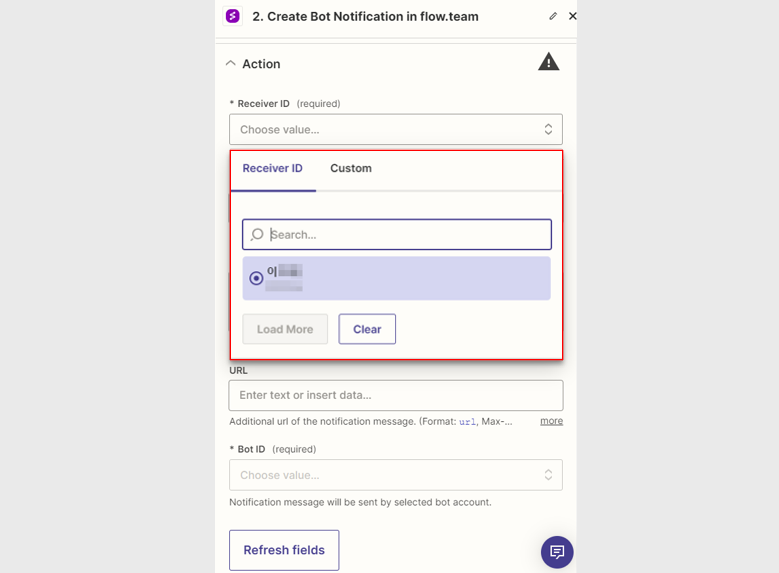
2) 제목 설정하기
알림봇의 제목을 설정할 수 있습니다. 제목은 Google Forms(구글 설문)의 응답 항목 중에서 선택할 수도 있으며, 직접 입력할 수도 있습니다.
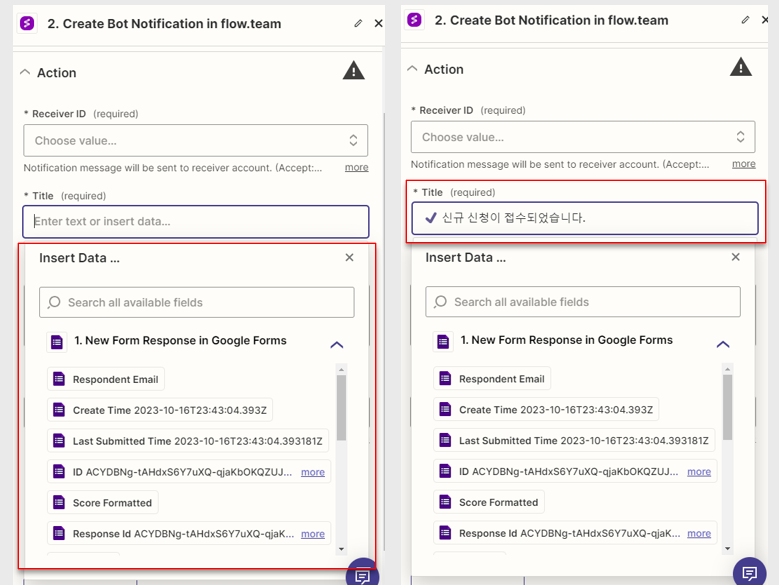
3) 알림봇 Content(본문) 설정하기
알림봇으로 수신될 메시지 본문을 설정하는 단계입니다. 응답 내용 중 중요한 내용을 포함시키면 신규 응답에 대한 알림 역할을 할 뿐만 아니라, 중요한 내용을 바로 확인할 수 있도록 해줍니다.
Tip!
Content(본문)에 응답 항목을 선택할 경우, 띄어쓰기/Enter, 다른 텍스트 항목을 추가하면 알림을 훨씬 보기 좋게 받아볼 수 있습니다.
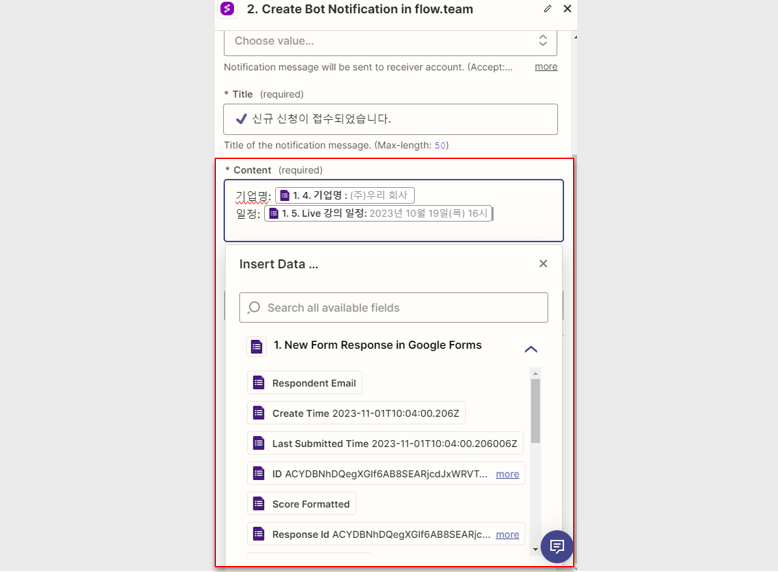
4) URL 연결하기 (선택)
알림봇에서 바로 연결하여 이동할 수 있는 링크를 삽입할 수 있습니다. Google Forms(구글 설문)의 경우에는 응답 결과 스프레드 시트나 설문의 응답 결과 페이지 링크를 연결하면 자세한 내용을 쉽게 확인할 수 있습니다.
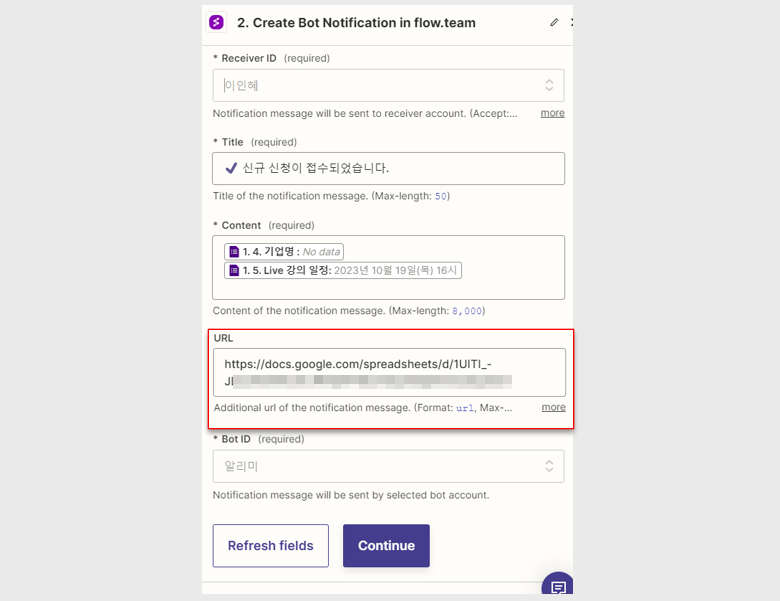
5) 봇 아이디(Bot ID) 설정하기
알림봇의 발신자 ID가 될 Bot ID를 설정합니다. 우리 회사 내 생성되어 있는 Bot ID가 리스트에 조회되며 그 중 선택하여 설정합니다.
Tip!
- 생성되어 있는 Bot ID가 없을 경우 플로우 내 'API센터 > Admin'에서 새롭게 생성할 수 있습니다.
- 알림봇 ID 만드는 방법 바로 확인하기 👉
- Bot ID는 회사 내 관리자만 생성할 수 있습니다.
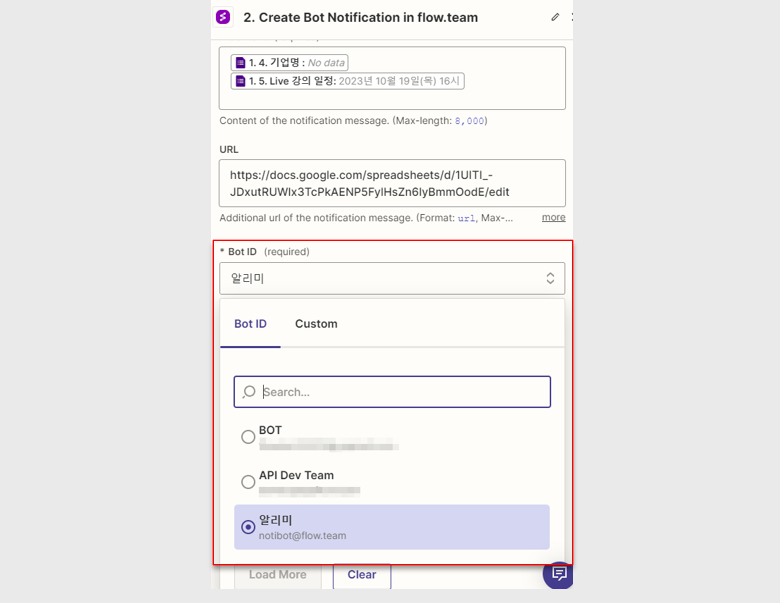
6) 테스트 하기
마지막으로 연동이 정상적으로 완료되었는지 테스트하는 단계입니다. 'Test Step'을 클릭하여 오른쪽의 화면처럼 'true/success' 메시지가 확인되면 정상적으로 연동되었다는 의미이며, 실제로 알림봇으로 가장 최근 답변이 수신됩니다.
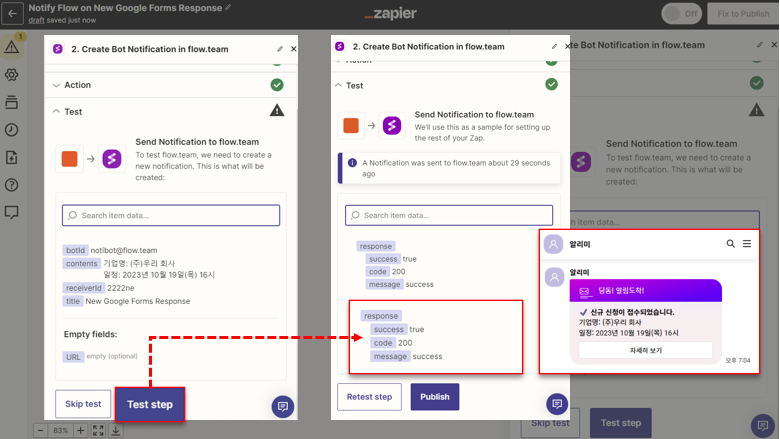
이제 모든 단계가 끝났습니다! 👏👏
이제부터는 알림봇을 통해 신규 응답에 대한 알림은 물론, 중요한 내용도 빠르게 확인할 수 있게 됩니다. 또한, 연결해 둔 응답 시트 URL 을 통해 구체적인 정보도 플로우를 통해 쉽게 접근할 수 있습니다.
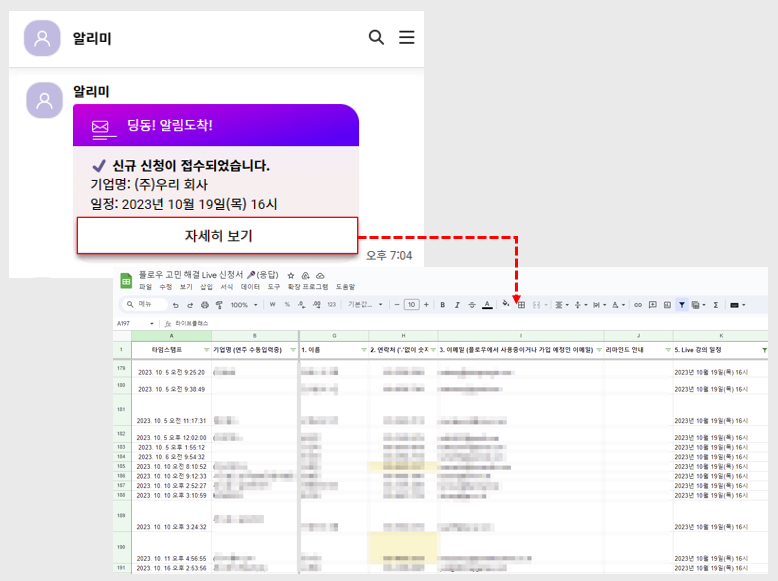
앞으로는 신규 응답을 확인하기 위해 반복적으로 응답 페이지에 접속하던 시간, 너무 바빠 뒤늦게 확인하던 우리의 시간들을 Zapier를 통해 단축하여 퇴근 시간을 앞당기고, 더욱 생산적인 업무에 투자해보세요 💜