재피어(Zapier) 활용법 2 - 내가 원하는 조건의 메일을 플로우의 업무 게시물로 자동 등록하기
업무 소통의 수단으로 메일을 활용하고 계신 분들 많으시죠?
계산서, 견적서 관련 메일은 결제팀 프로젝트에서 받아보고, 행사나 제휴 관련 메일은 마케팅 부서의 프로젝트에서 받아볼 수 있다면 정말 편리할 텐데요.
특정 조건의 신규 메일을 플로우에서 쉽고 빠르게 확인하는 Zapier 활용법을 소개해 드리겠습니다!
1단계. 새로운 Zap 생성하기
Zapier 좌측 상단의 '+ Create Zap' 버튼을 클릭하여 신규 Zap을 생성합니다.
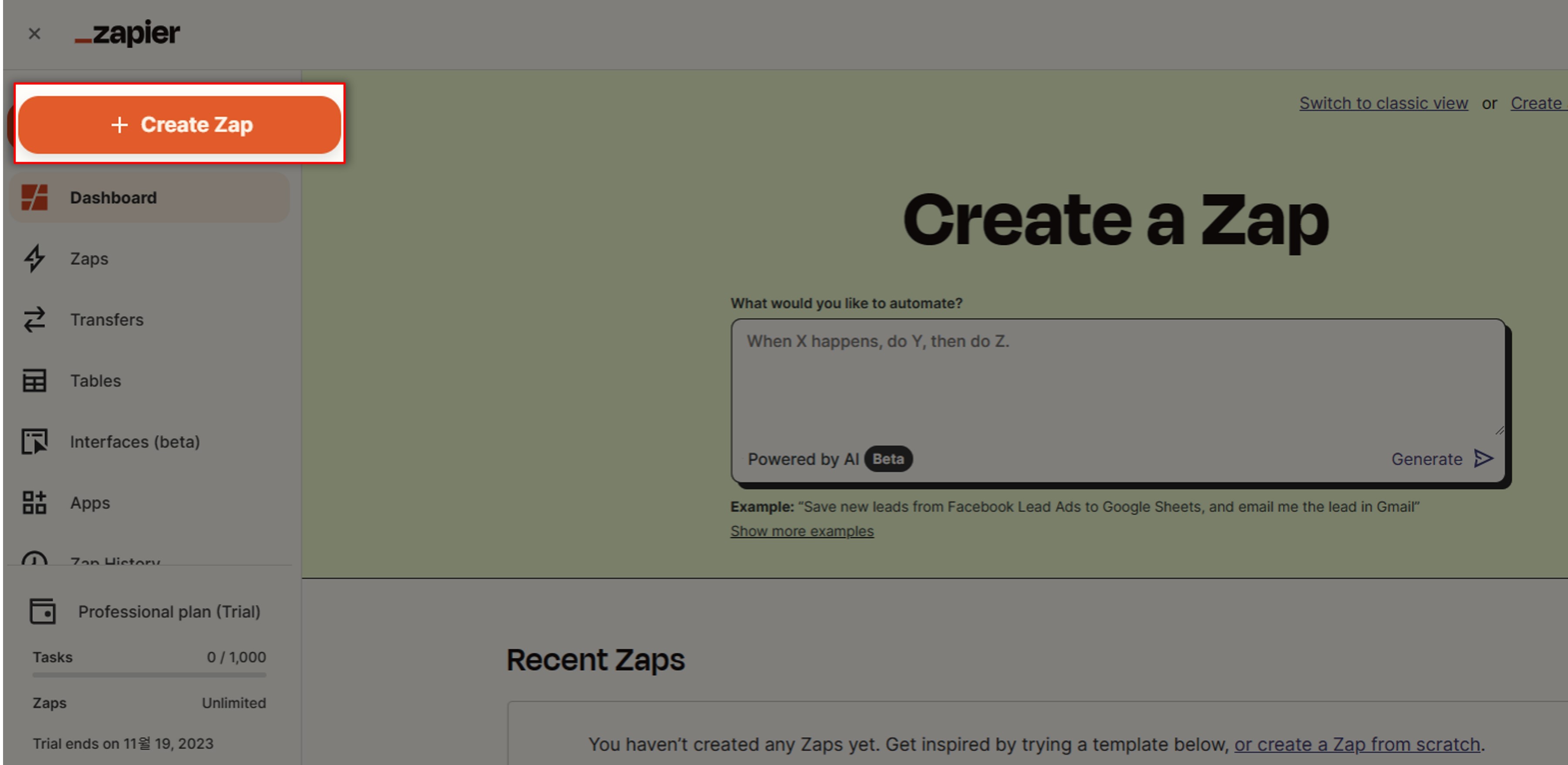
2단계. Trigger 설정하기
어떤 조건이 발동했을 때 플로우 게시물이 등록되게 할 것인지, 내가 원하는 Trigger를 설정하는 단계입니다.
1. App & Event 설정하기
1) '1. Trigger'를 클릭한 후, Gmail을 선택합니다. Microsoft Outlook을 자주 사용하신다면 Gmail이 아닌 Outlook으로 진행하셔도 됩니다.
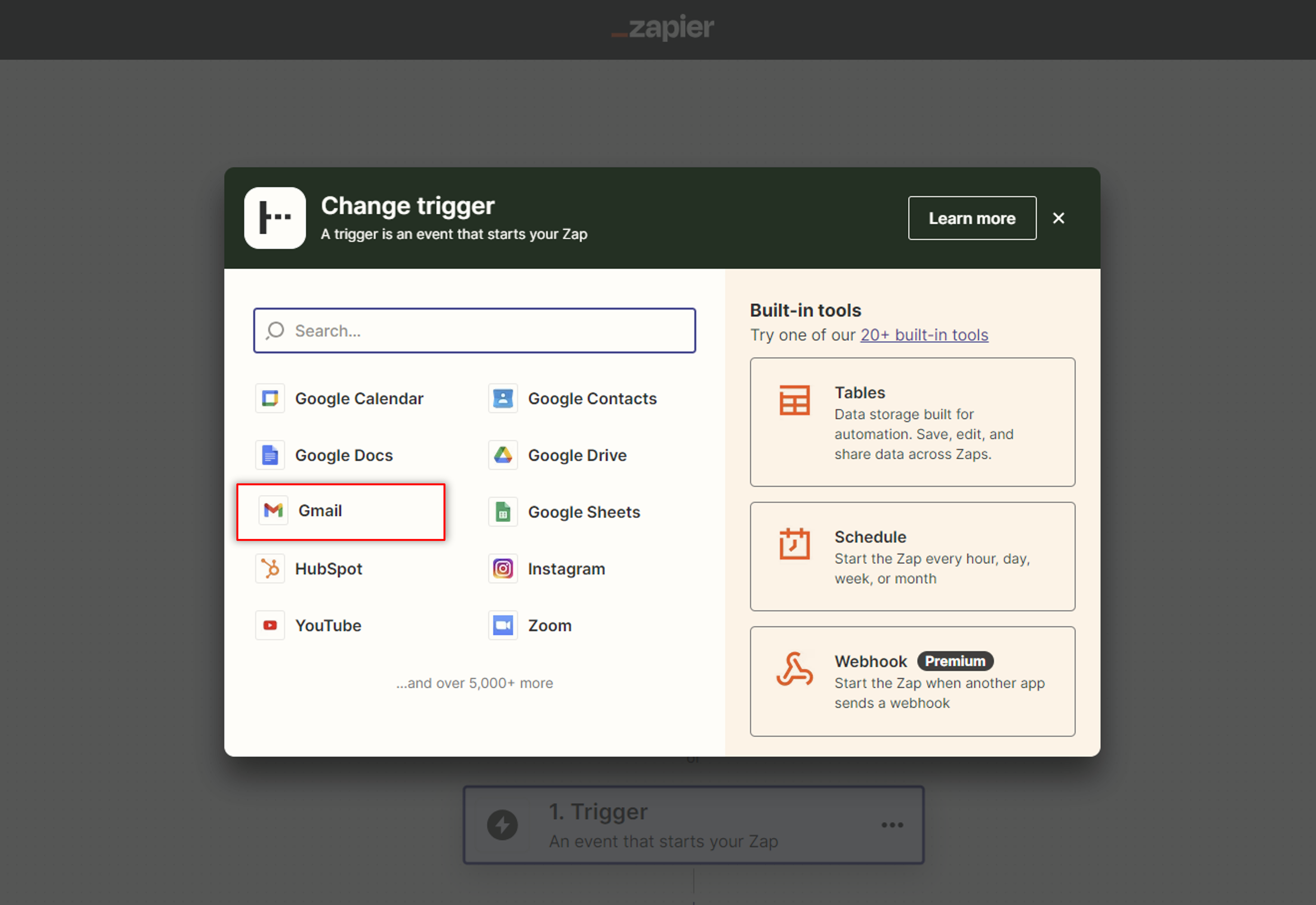
2) Gmail 내에서도 어떤 Event에 대한 메일을 연동할지 선택합니다.
모든 신규 이메일(New Email)보다는 별표편지함(Starred Email)이나 특정 라벨에 대한 신규 메일(New Labeled Email) 등을 Event로 설정해두는 것을 추천합니다!
👉지메일(Gmail)에서 라벨 설정하는 방법
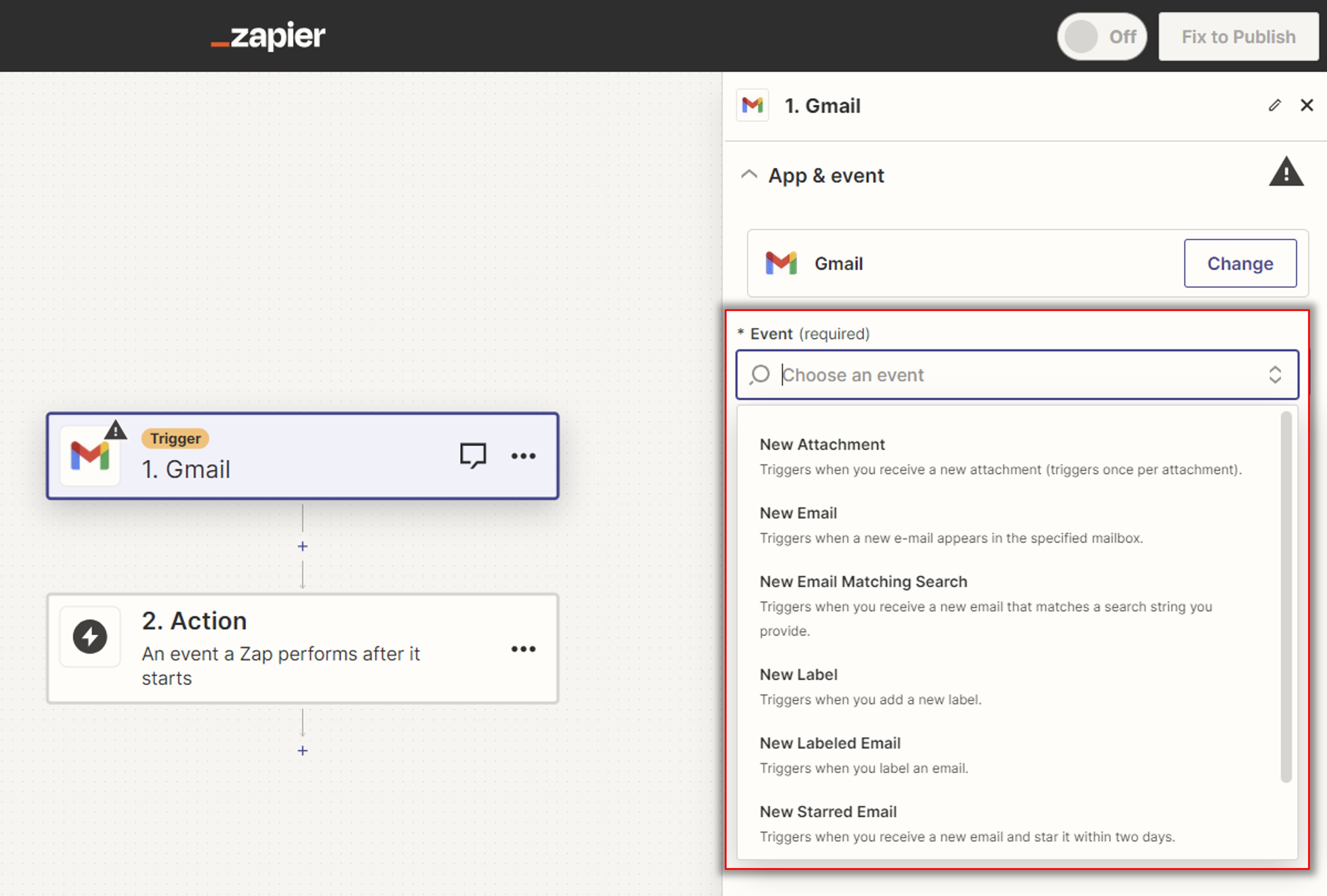
2. 계정(Account) 연결하기
1) Gmail 연동을 진행할 구글 계정을 연결합니다. 'Sign in'을 클릭해서 연결할 계정을 선택하고 '허용'을 클릭하여 구글 계정에 로그인합니다.
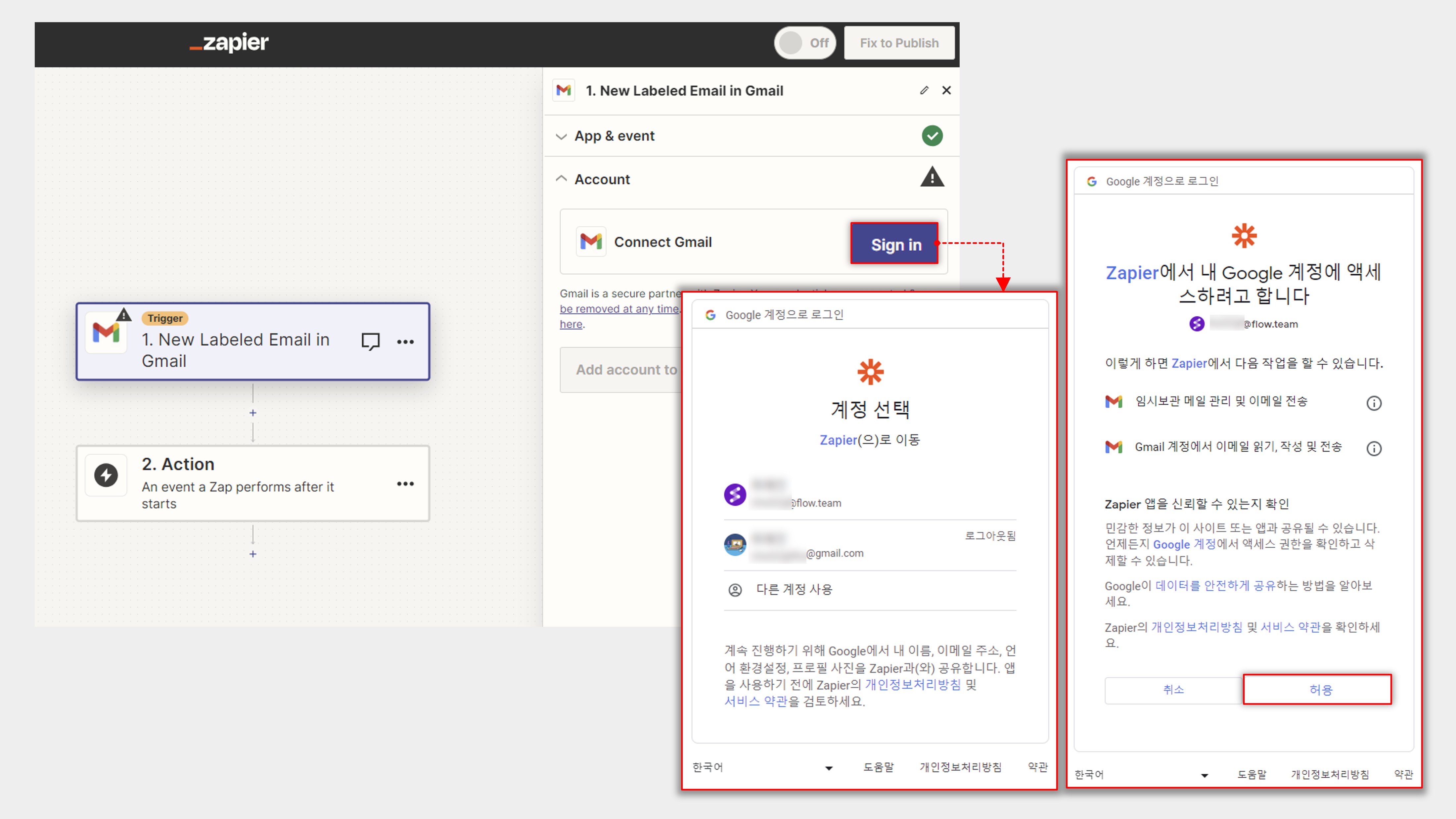
2) 연결하고자 하는 구글 계정이 정상적으로 반영되었다면 아래 이미지와 같이 보여집니다. 원하는 계정이 맞는지 확인 후, 'Continue' 버튼을 클릭하여 다음 단계로 이동합니다.
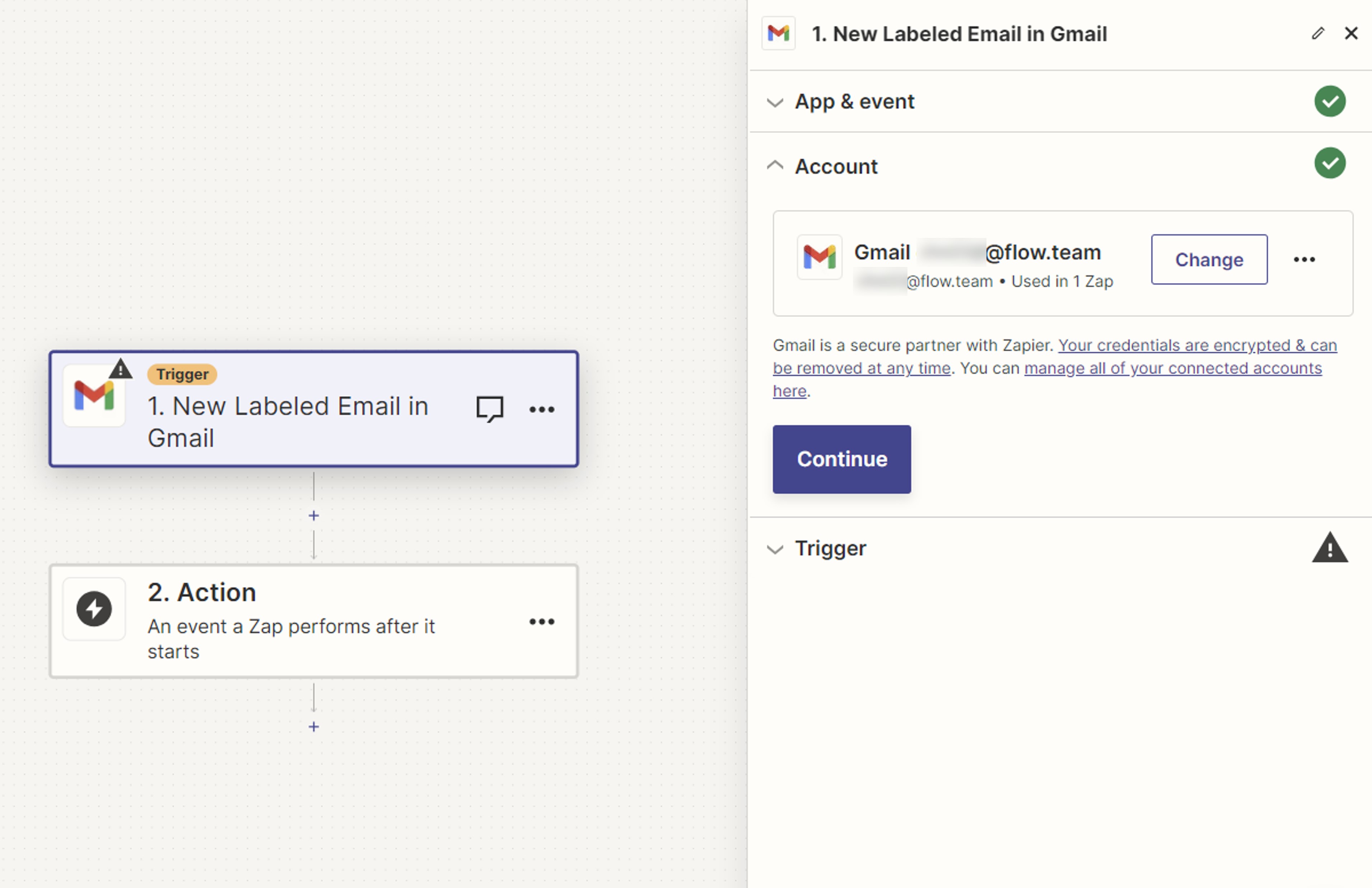
3. Trigger 설정하기
계정을 연결했다면, 이제 Trigger가 될 'Gmail 라벨'을 연결할 차례입니다.
1) 이전에 연동해 둔 구글 계정에서의 Gmail 라벨이 그대로 Zapier에 보여집니다. 예시로 '콘텐츠 관련'이라는 라벨을 연결해 보겠습니다.
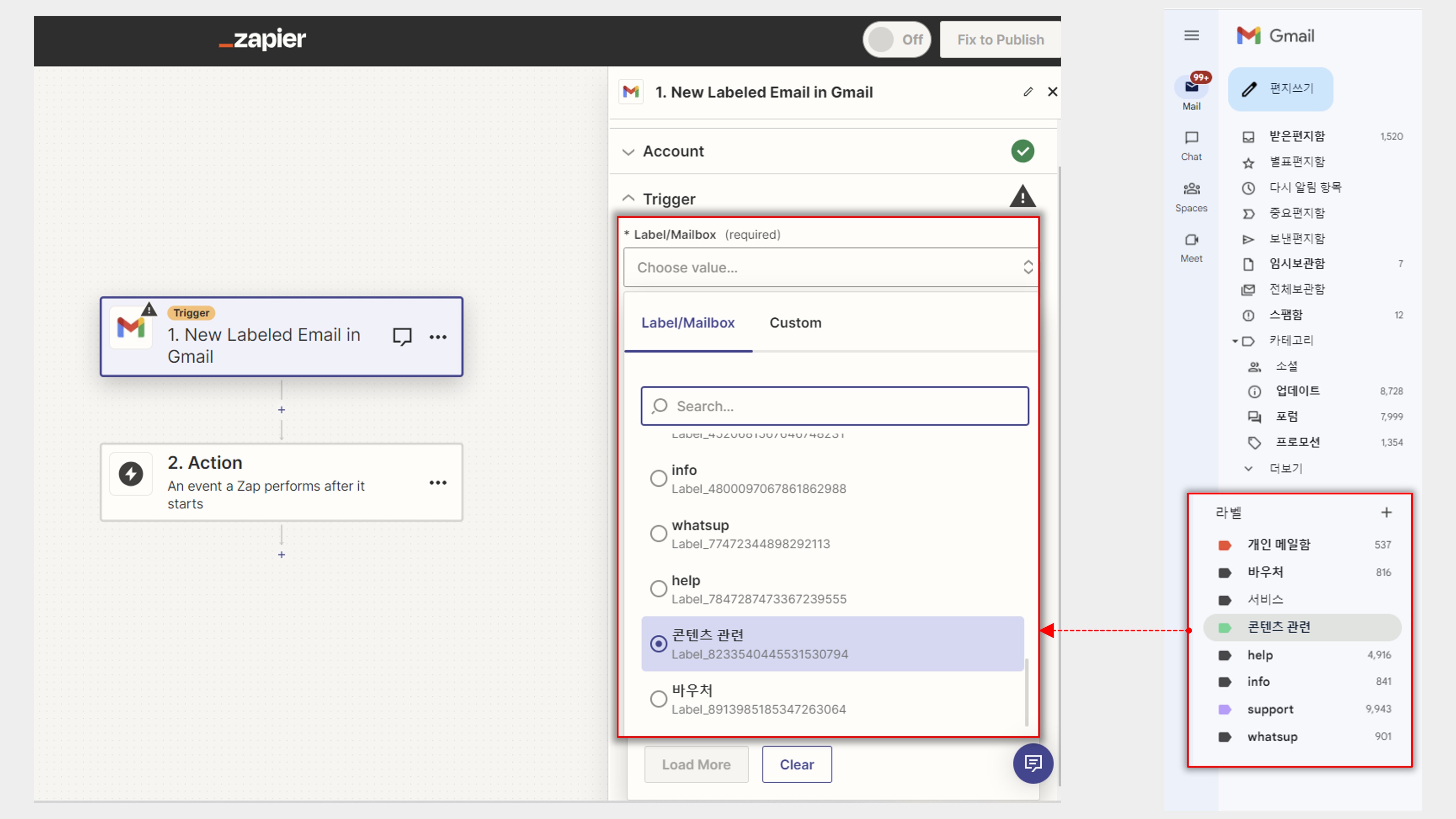
2) 'Test trigger' 버튼을 클릭하여 '콘텐츠 관련' 라벨로 분류되어 있는 기존 메일이 정상적으로 보여지는지 확인합니다. 그 중 1개의 메일을 선택하여 'Continue with selected record'를 클릭합니다. 테스트가 완료됩니다.
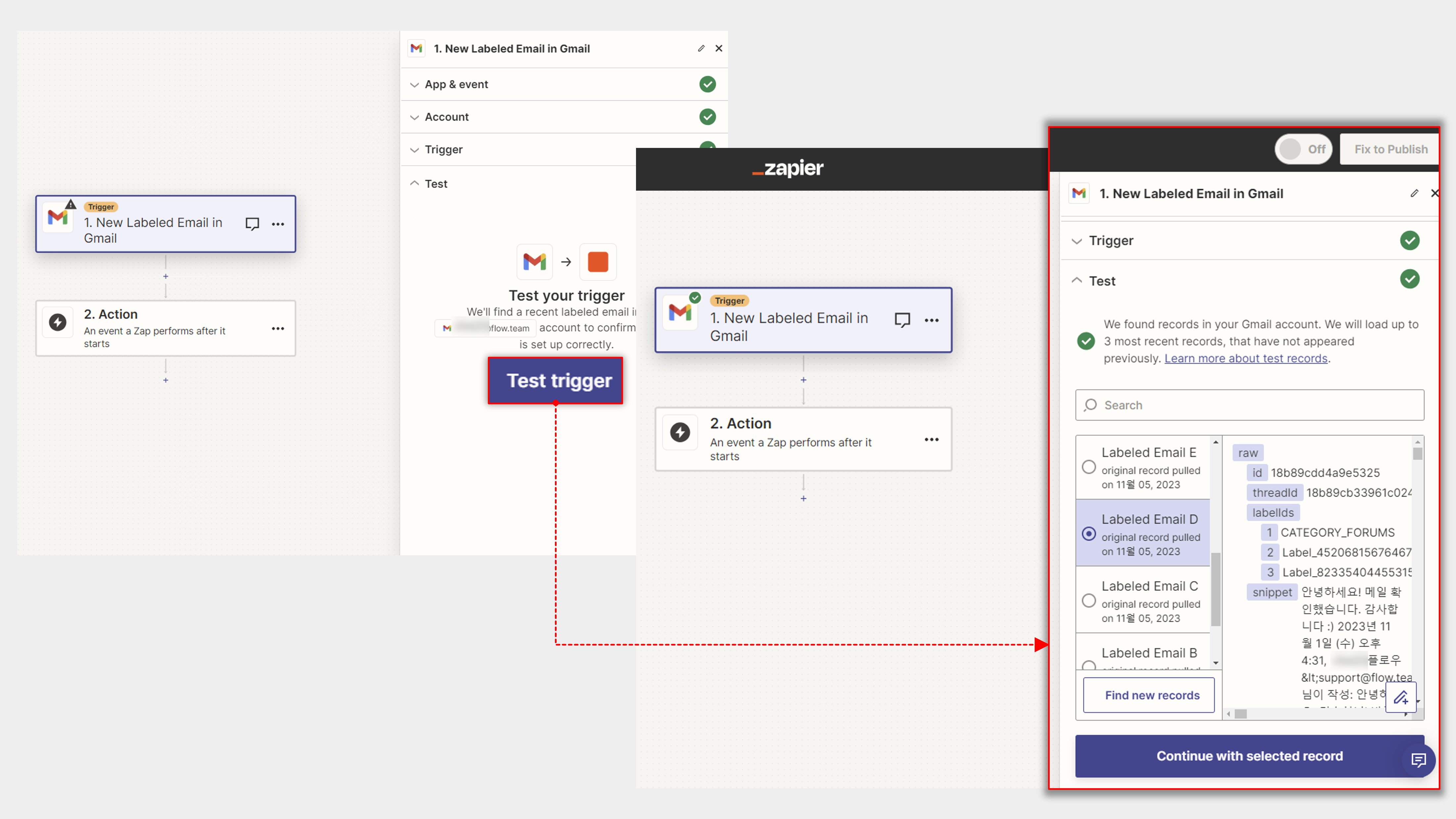
3단계. 액션(Action) 설정하기
이제 마지막, 설정한 Trigger가 발동되었을 때 플로우에서 어떤 액션을 할 지 설정하는 단계입니다.
연동된 게시물이 등록될 플로우 프로젝트/제목/담당자/본문을 지정할 수 있습니다.
이메일로 수신한 내용을 바로 플로우 업무 게시물로 등록하는 과정을 예시로 보여드리겠습니다.
1. 앱(App) 선택하기
Tip!
'flow'만 검색하면 유사한 다른 앱들이 우선 노출되어 찾기 힘들 수 있어요😅 검색창에'flow.team'을 입력하면 쉽게 선택할 수 있습니다!
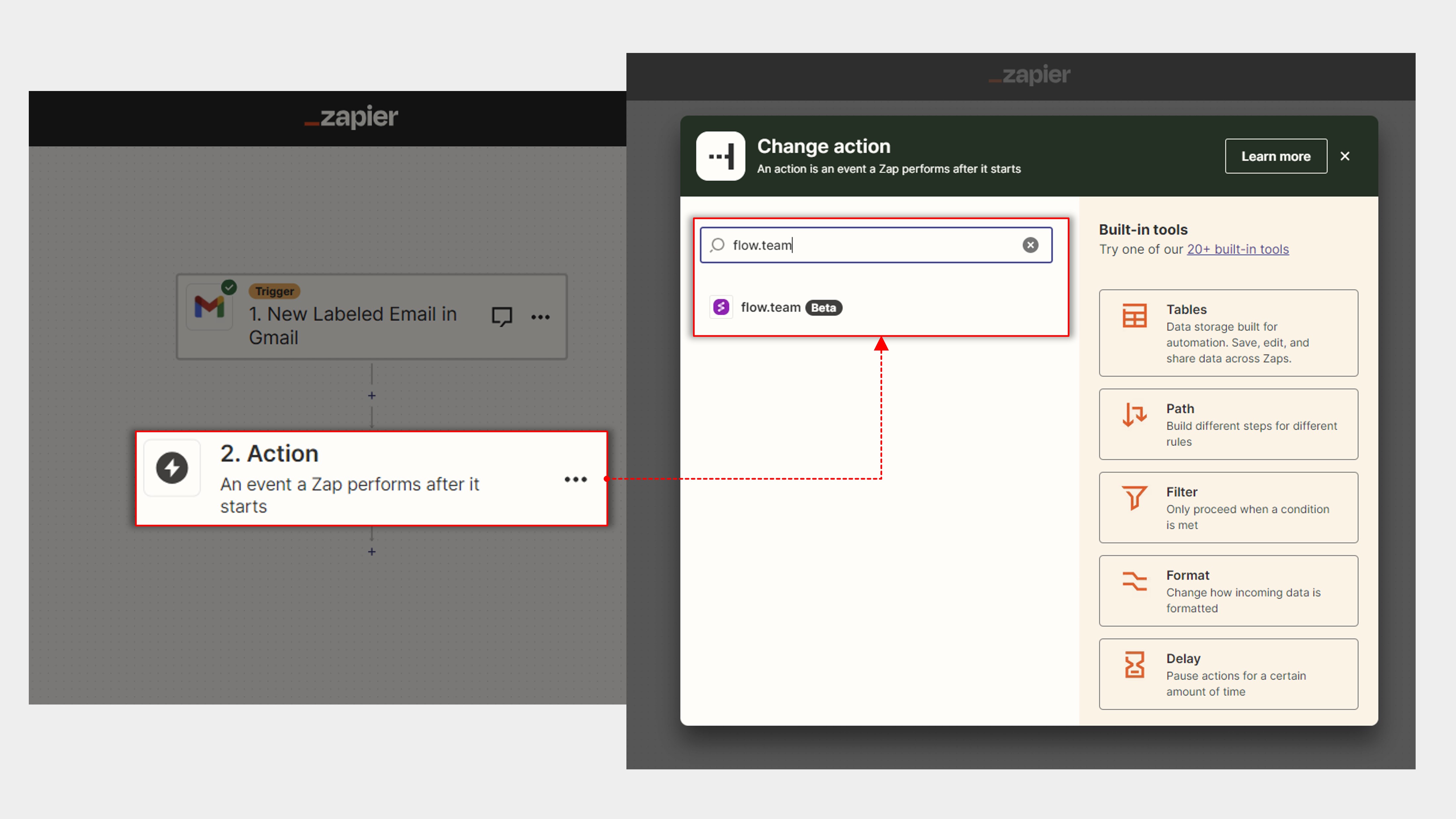
2. 이벤트(Event) 설정하기
계정을 연결했다면, 플로우에 연결할 수 있는 액션 리스트를 확인할 수 있습니다. 단순 알림만 받고자 한다면 알림봇이나 글 생성을 진행해도 됩니다.
우선 플로우의 핵심인 업무 게시물을 예시로 보여드리기 위해 'Create Task' 버튼을 클릭해 보겠습니다. :)
Tip!
재피어와 연동할 수 있는 플로우의 액션 리스트는 아래와 같습니다.
(1) Create Bot Notification : 알림봇 생성하기
(2) Create Post : 글 등록하기
(3) Create Schedule : 일정 등록하기
(4) Create Task : 업무 등록하기
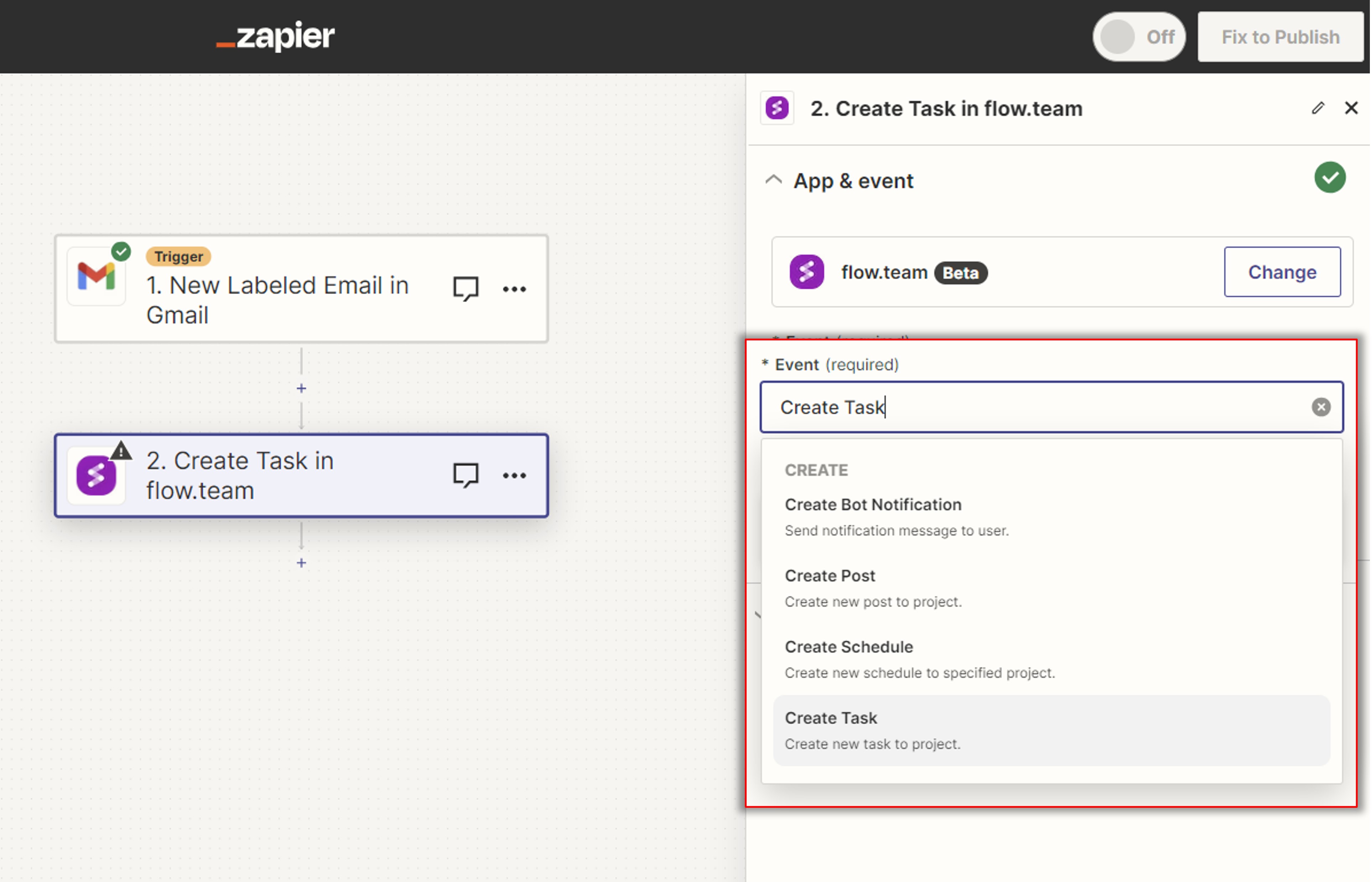
3. 계정 Account 선택하기
Tip!
플로우 계정의 권한을 확인하는 과정으로, 비즈니스 프로(Pro) 플랜을 사용하고 있지 않다면, 사용이 제한됩니다.
연결할 플로우 계정에 로그인합니다. 'Sign in' 버튼을 클릭하면 플로우 계정을 입력/확인할 수 있는 팝업이 뜨고, 'Allow' 버튼을 클릭하면 연동이 완료됩니다.
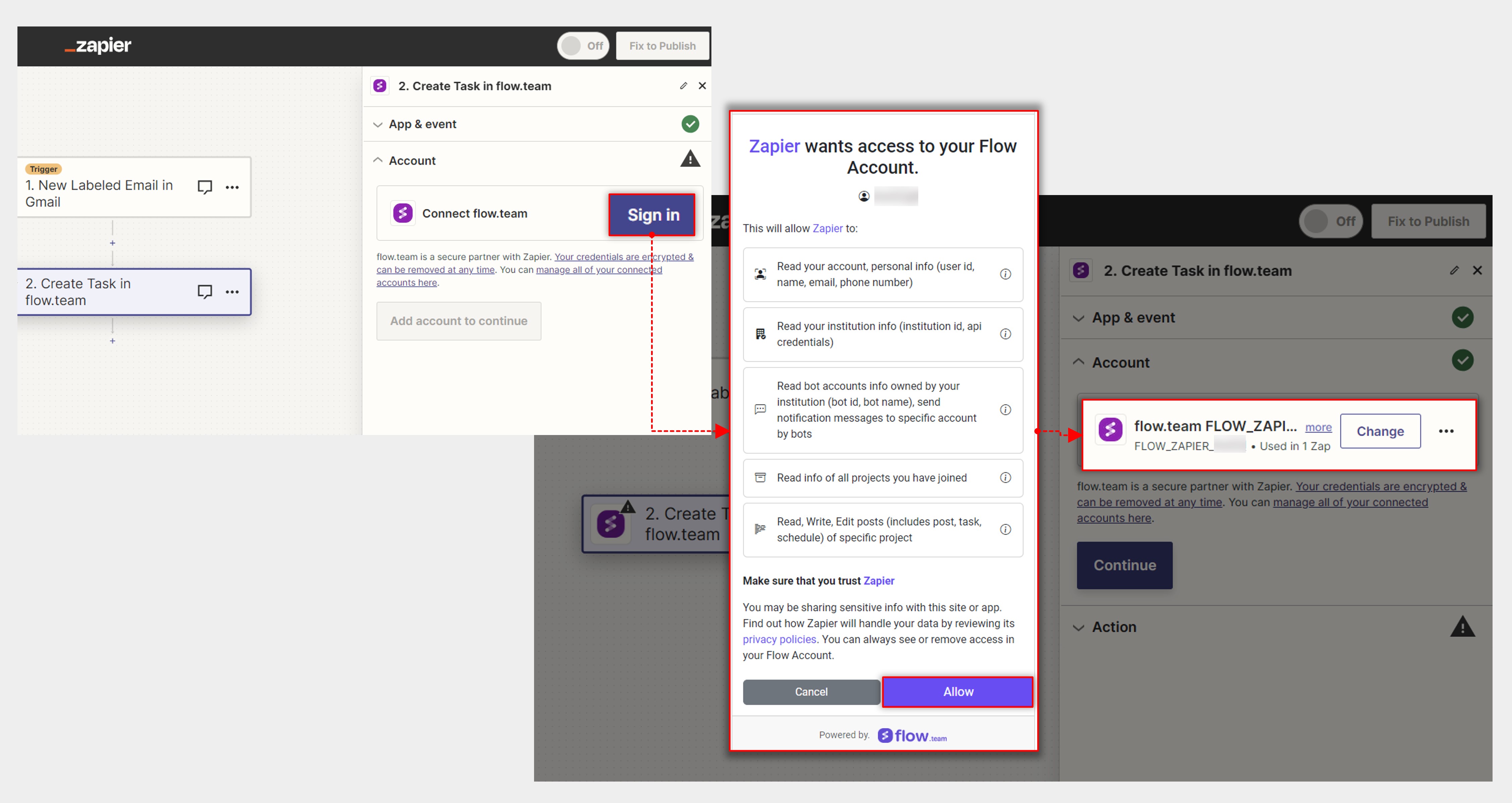
4. Action 설정하기
마지막, 플로우 업무 게시물을 등록할 조건을 설정합니다. 등록자/프로젝트/제목/본문/진행상태를 설정할 수 있습니다.
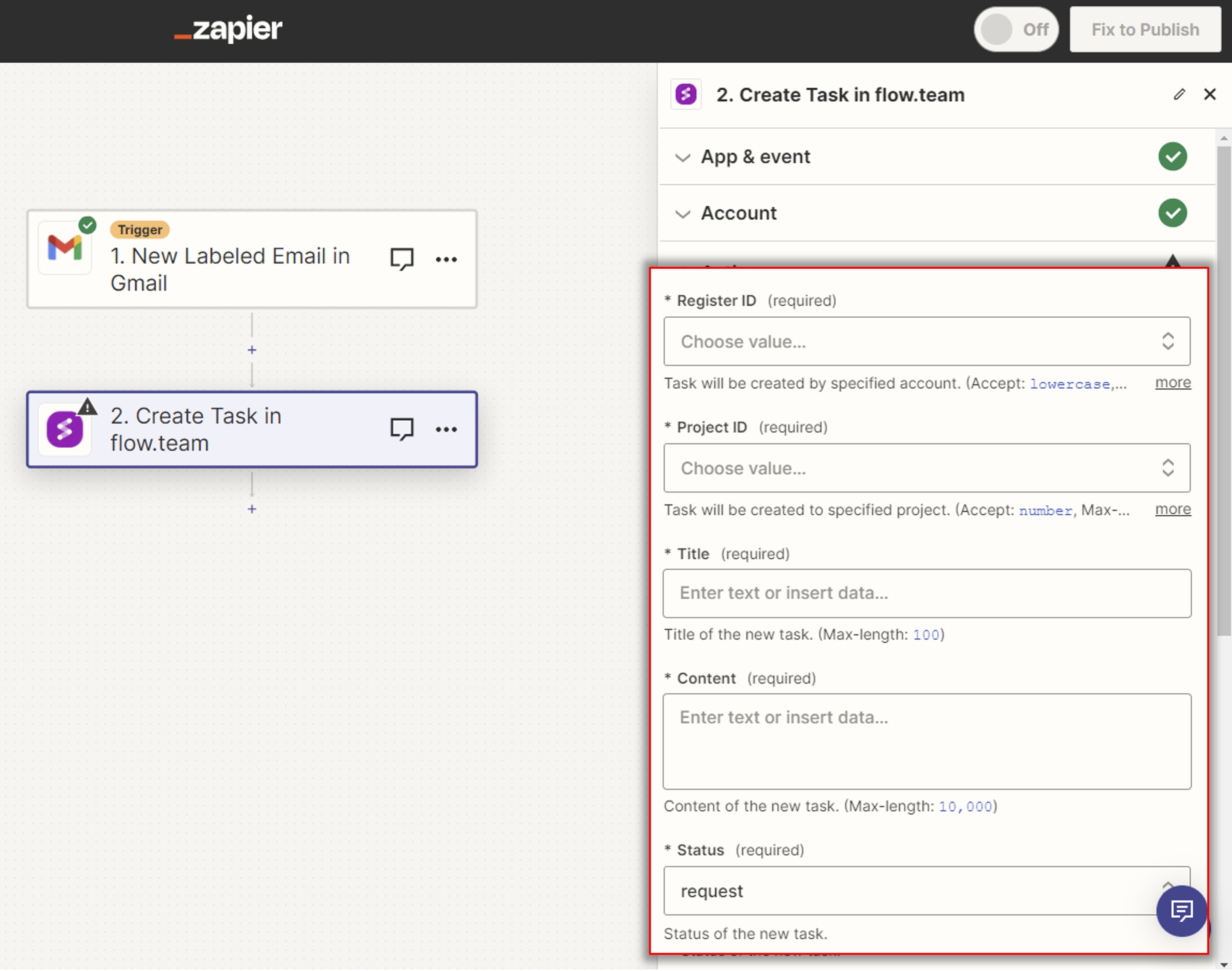
1) Project ID : 메일을 게시물로 등록할 프로젝트를 선택합니다. 만약 기존에 존재하는 프로젝트 중에서 이번 재피어 연동으로 등록될 주제의 프로젝트가 없다면 새롭게 만들어 주셔도 좋습니다.
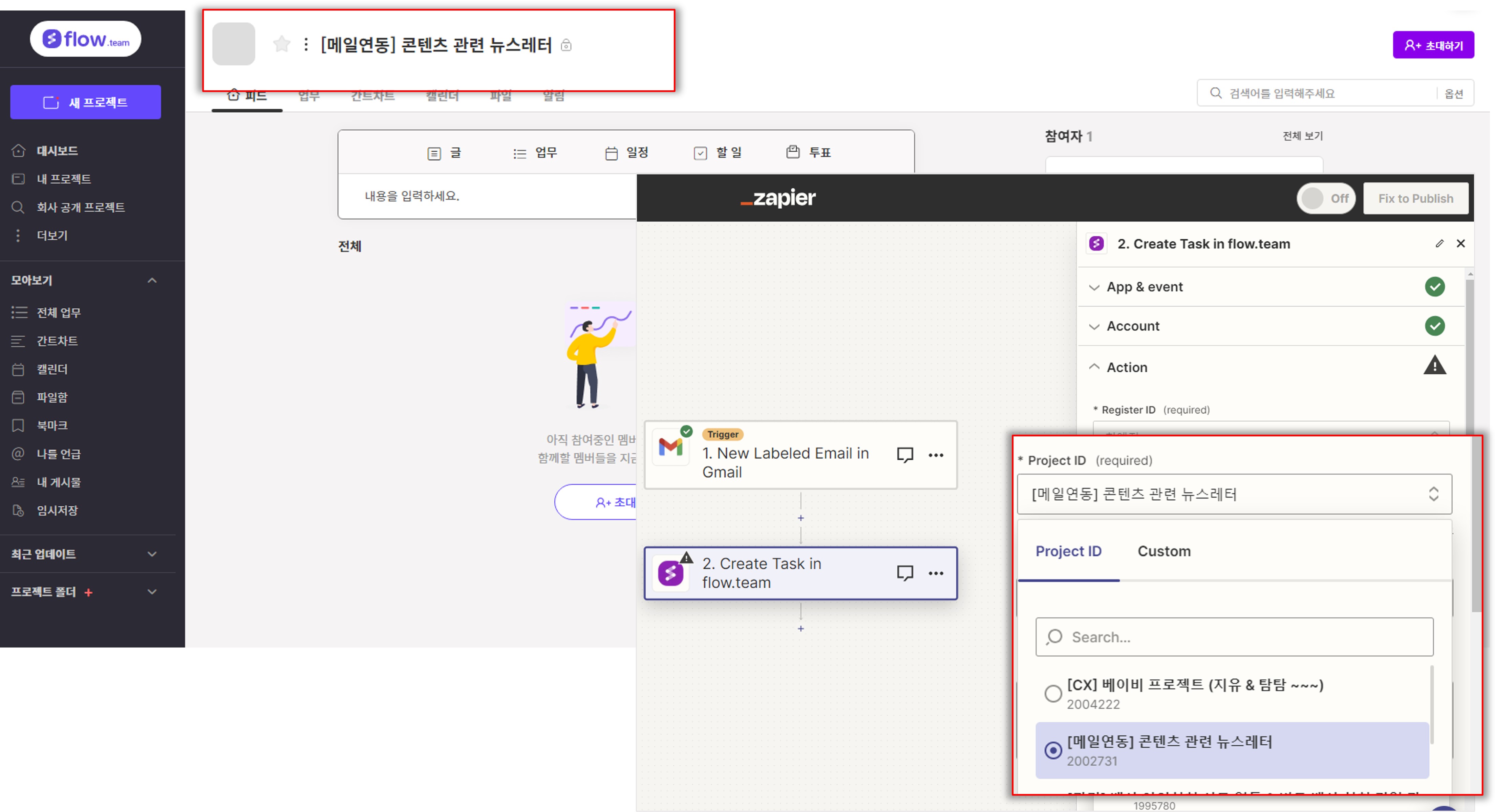
2) 업무 게시물의 제목 / 내용 / 진행상태(request=요청) / 우선순위 / 시작일 / 마감일 등을 설정합니다. 이 중 *표시된 항목은 필수, 그 외에는 선택 항목이므로 생략하셔도 괜찮습니다.
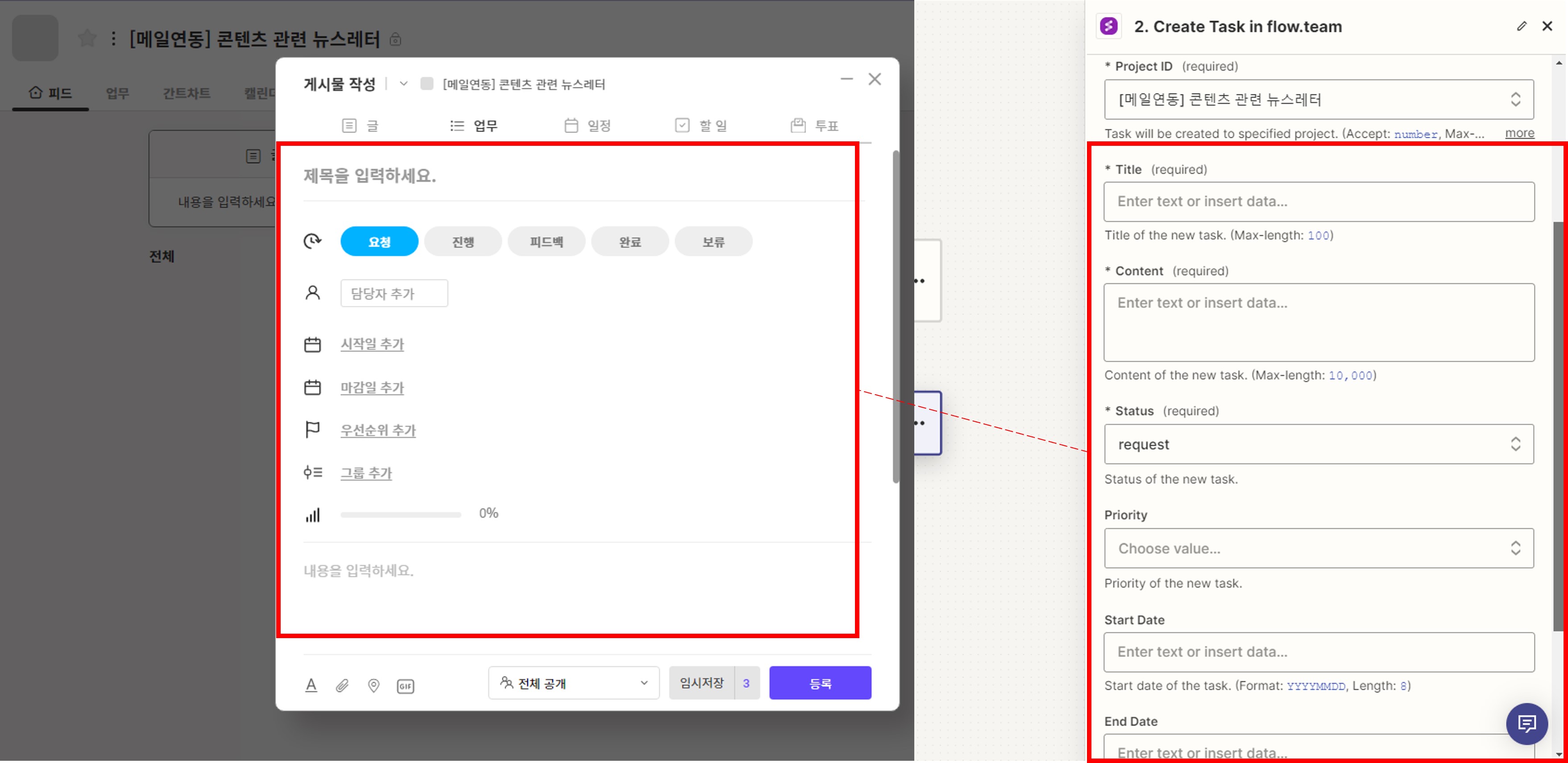
3) 내용(Content) : 메일의 세부항목을 자유롭게 선택하여 삽입할 수 있습니다.
ex. 메일 제목을 플로우 게시물의 제목으로 설정해도, 본문에 한 번 더 포함할 수 있음
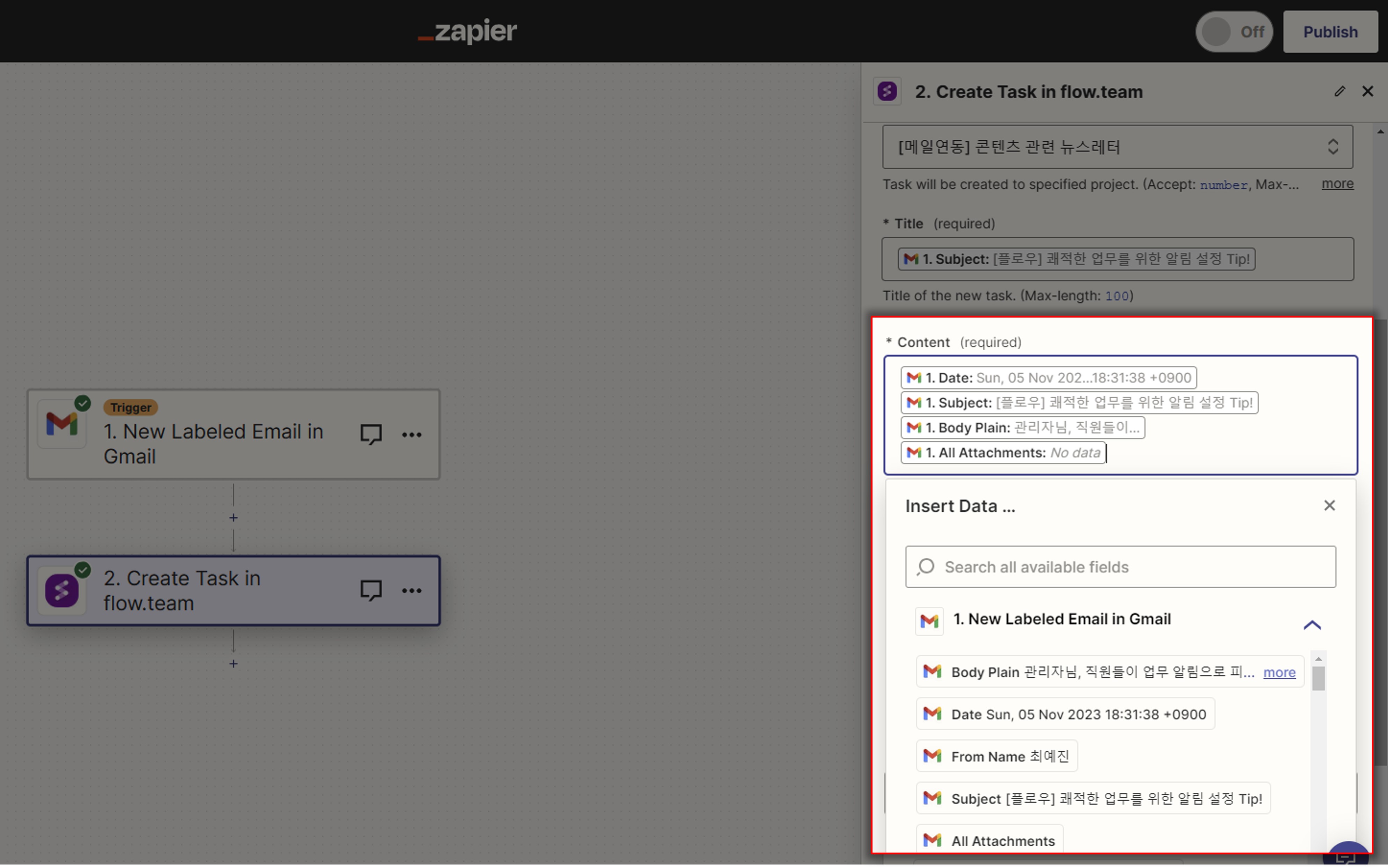
4) 테스트 메일을 발송하여 프로젝트에 게시물로 등록되는지 확인합니다.
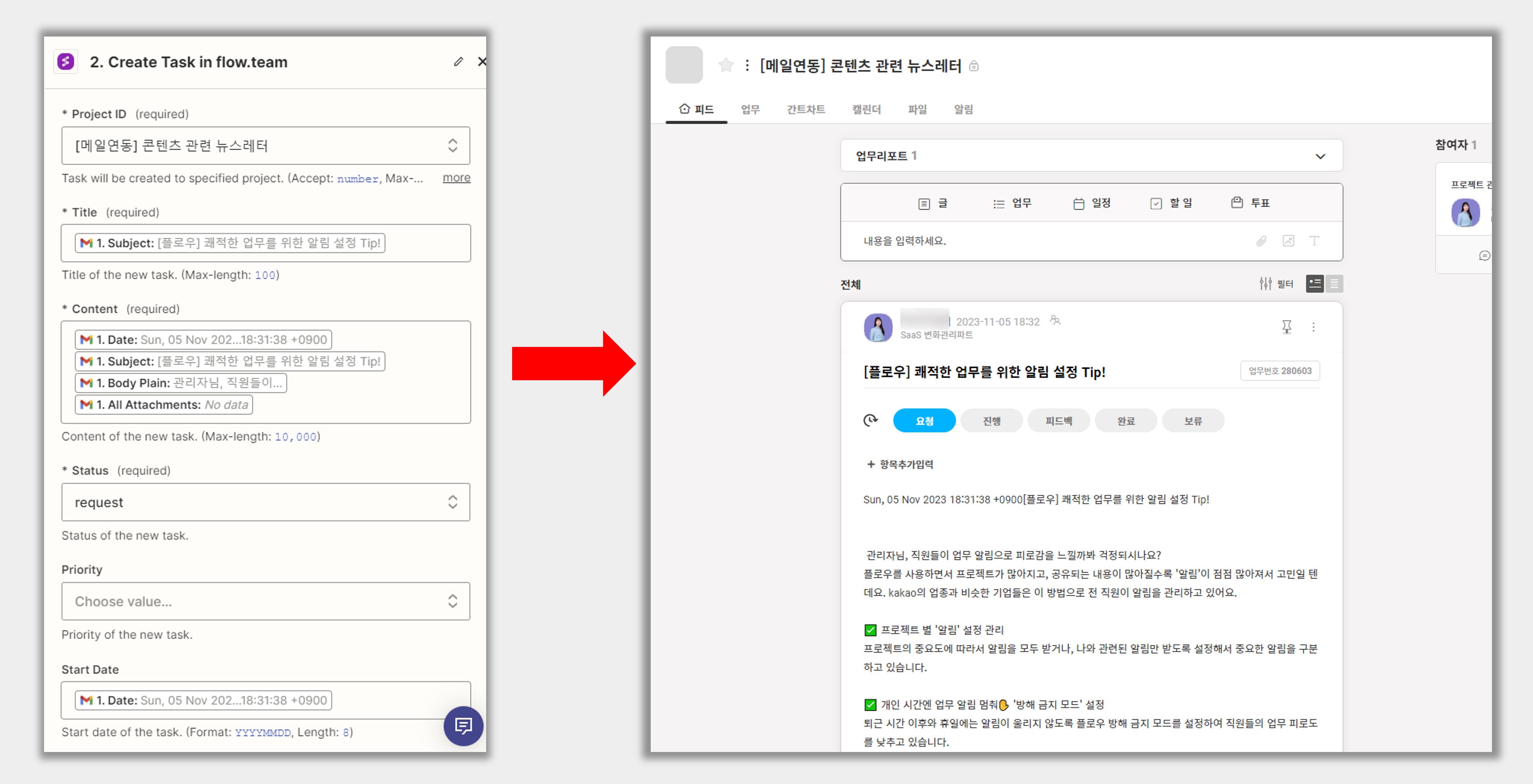
5) 작업한 Zap을 최종적으로 'Publish' 합니다. 이제부터 Gmail로 받은 업무를 플로우 게시물로 바로 등록할 수 있습니다😊
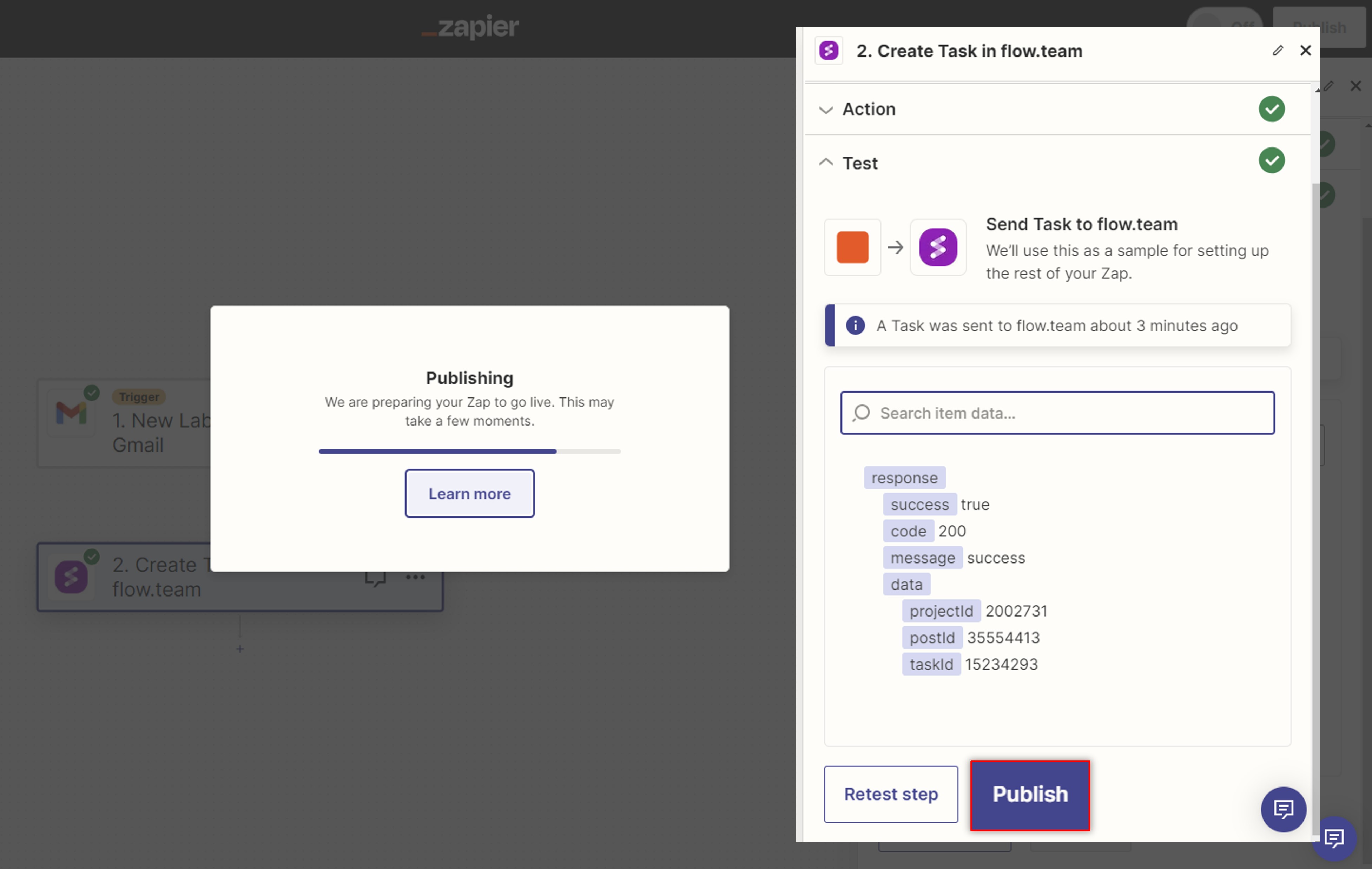
지금까지 Gmail > Labeled Mail을 플로우 업무 게시물로 등록하는 과정을 예시로 보여드렸는데요. 플로우에서 재피어 바로가기 후 템플릿을 선택하면 더욱 빠르게 진행할 수 있습니다😎
플로우에서 재피어 시작하는 방법→
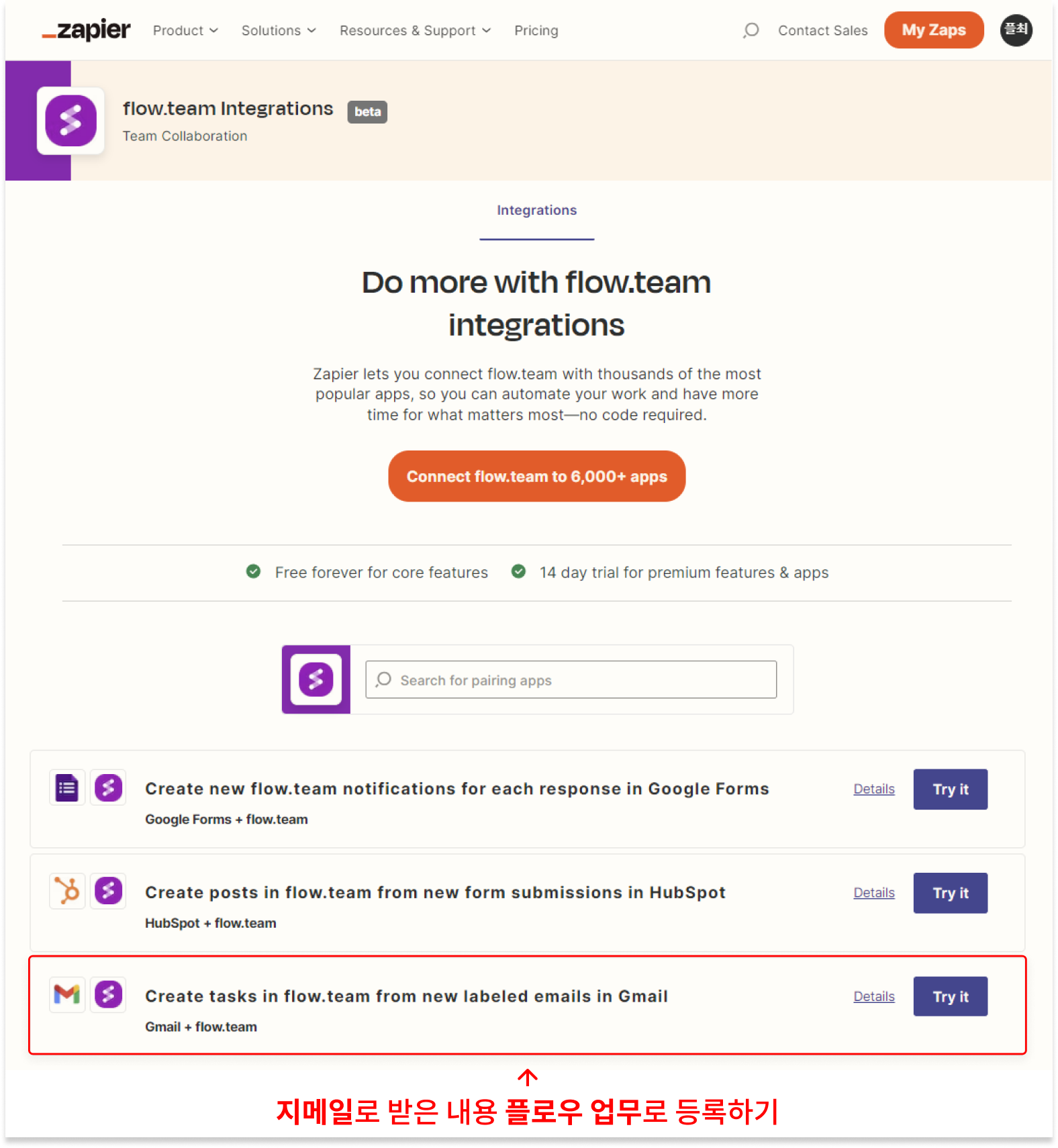
다른 조건의 Trigger와 Action도 설정해 보며 업무 자동화의 효율을 느껴보세요! 👍