채팅 세부기능 알아보기 1
: 이미지/파일/링크/공지 모아보기, 알림 설정, 상단 고정, 채팅방 설정, 공지사항, 답장, 읽음 확인, 메시지 삭제
1. 이미지/파일/링크/공지 모아보기
참여하고 있는 채팅방 우측 상단의 더보기(≡)를 선택하면 '파일, 이미지, 링크' 모아보기 메뉴를 확인할 수 있습니다. 해당 채팅방에서 주고받았던 파일, 이미지, 링크를 각각 확인할 수 있습니다.
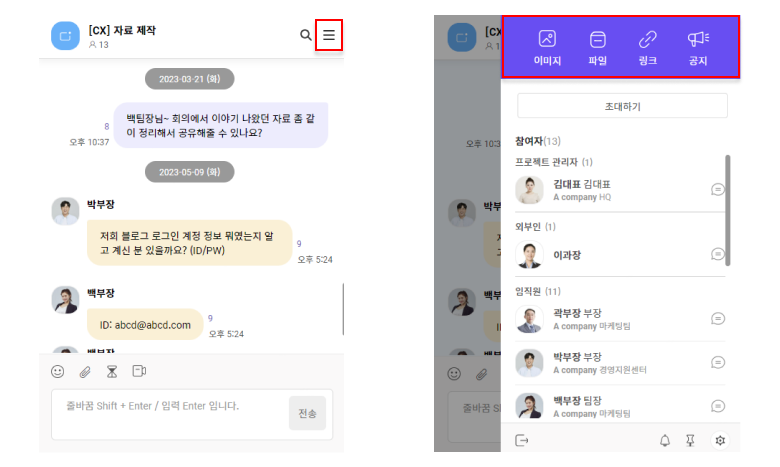
- 모아보기>검색하기
검색을 통해 필요한 자료와 링크를 빠르게 찾을 수 있습니다. 좌측 탭에는 현재 참여 중인 모든 채팅방 리스트가 나타나 다른 채팅방에서 주고받은 자료도 빠르게 확인할 수 있습니다.
Tip!
이미지와 파일 모아보기는 기업용 계정(비즈니스계정) 회원에게 제공되는 기능입니다.(게스트 회원 정책 안내)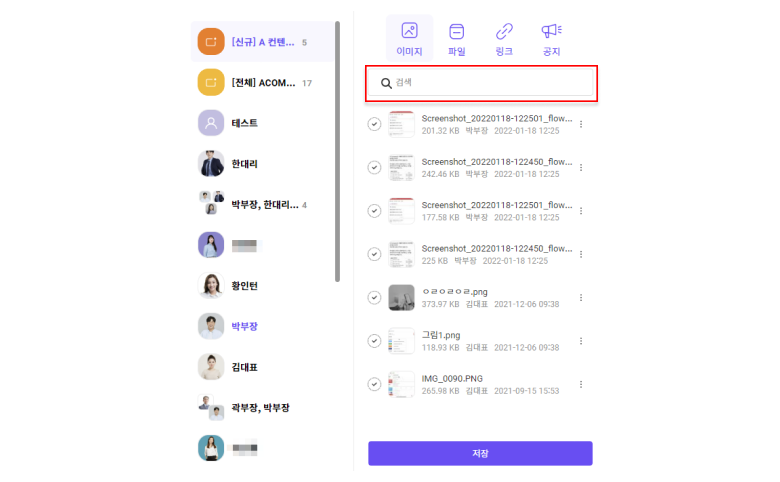
- 자료 저장 또는 파일 열기
채팅 모아보기에서는 이미지/파일을 뷰어로 확인하거나, 여러개를 선택하여 저장할 수 있습니다.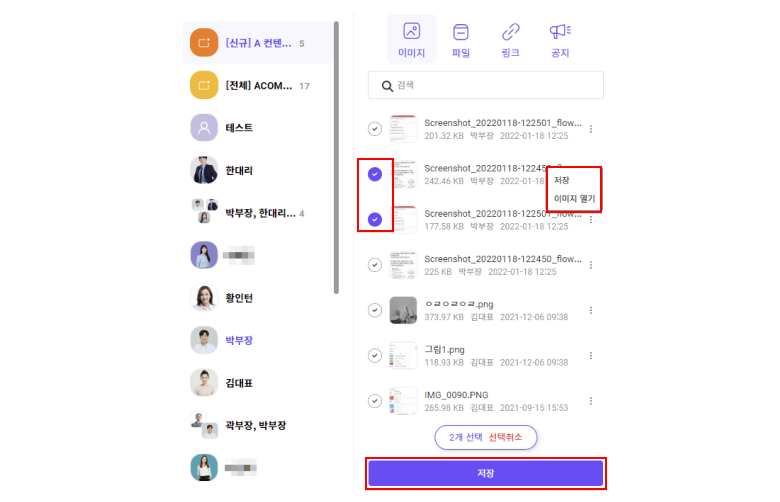
2. 알림 설정
해당 채팅방의 알림 여부를 설정할 수 있습니다. 현재는 알림이 켜져있는 상태이고, 종 모양 아이콘을 선택하면 알림이 해제됩니다.
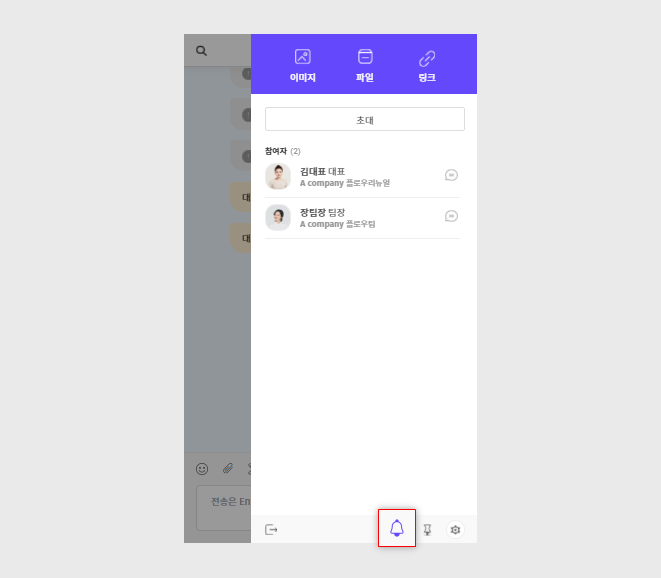
3. 채팅방 상단 고정
소통이 잦고 자주 확인해야 하는 채팅방을 최상단에 고정할 수 있습니다.
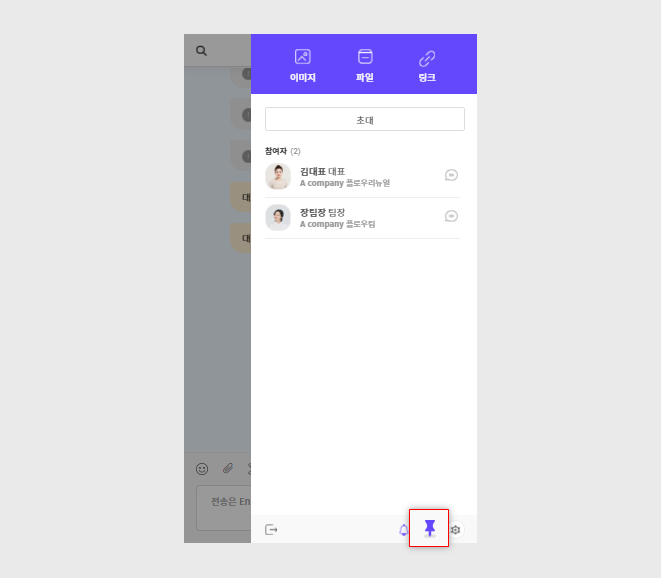
- 상단 고정된 채팅목록 확인하기
상단 고정된 채팅방은 채팅목록의 최상단에서 조회되고, 채팅방 우측에 핀셋 아이콘이 표시됩니다.
Tip!
상단 고정은 최대 5개까지 가능합니다.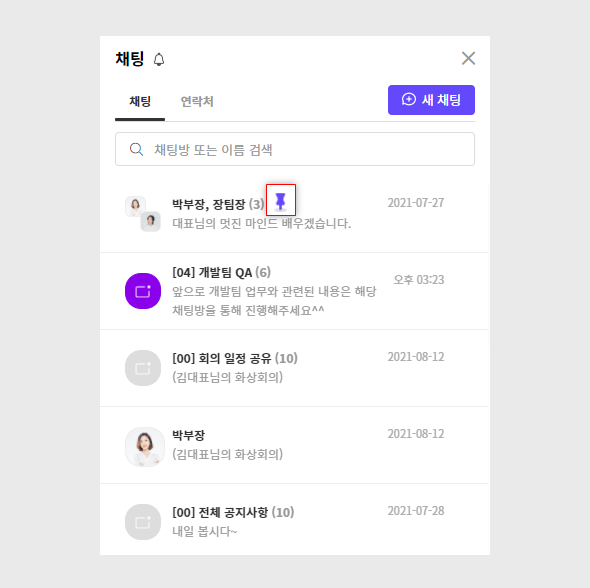
4. 채팅방 설정
채팅방 알림/이름 설정을 변경할 수 있으며, 채팅방 나가기도 '설정'에서 가능합니다.
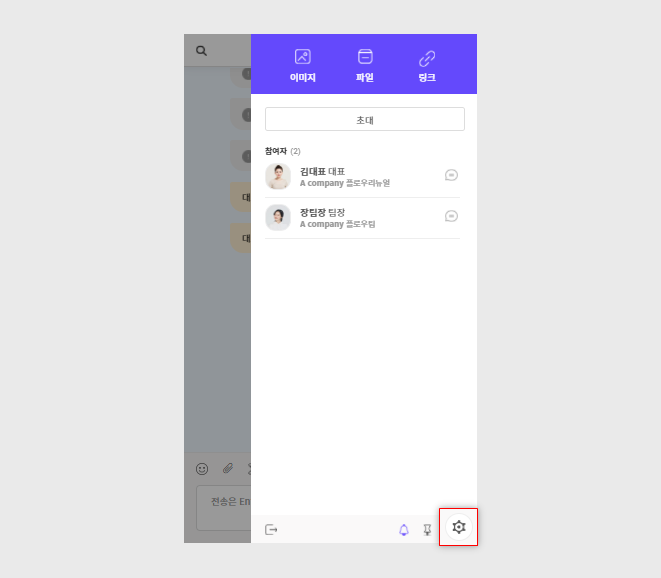
- 알림 설정
'환경설정>알림 설정' 메뉴에서도 알림 설정을 변경할 수 있습니다. (보라색으로 변경되면 알림이 활성화된 상태입니다. )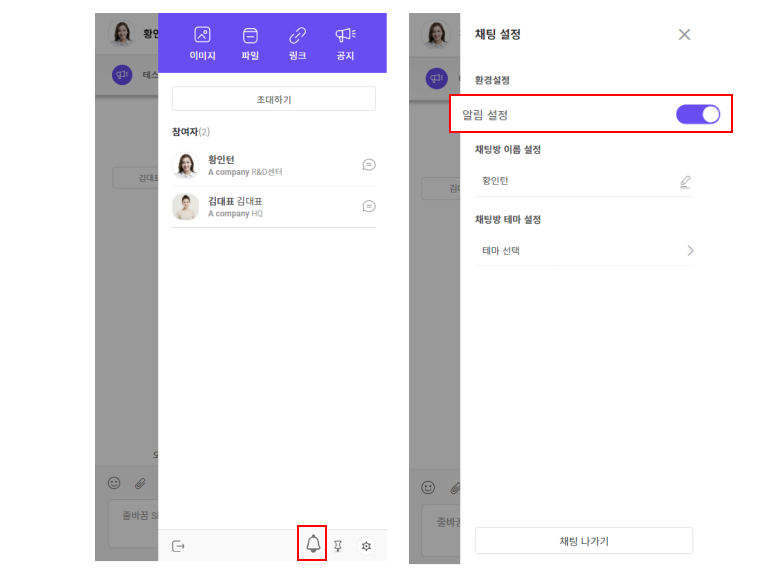
- 채팅방 이름 변경하기
'설정>채팅방 이름' 항목에서 '수정' 아이콘을 선택하면 채팅방 이름 변경하기 팝업이 나타나 채팅방 이름을 변경할 수 있습니다. '상태방 채팅방 이름도 함께 변경'을 선택하면 해당 채팅방에 참여한 모든 사람들에게 변경된 채팅방 이름이 적용됩니다.
Tip!
회사에서 공식적으로 사용하고 있는 프로젝트 채팅방 이름을 자유롭게 변경할 수 있습니다. 이와 동시에 전체 직원의 채팅방 이름도 변경할 수 있습니다.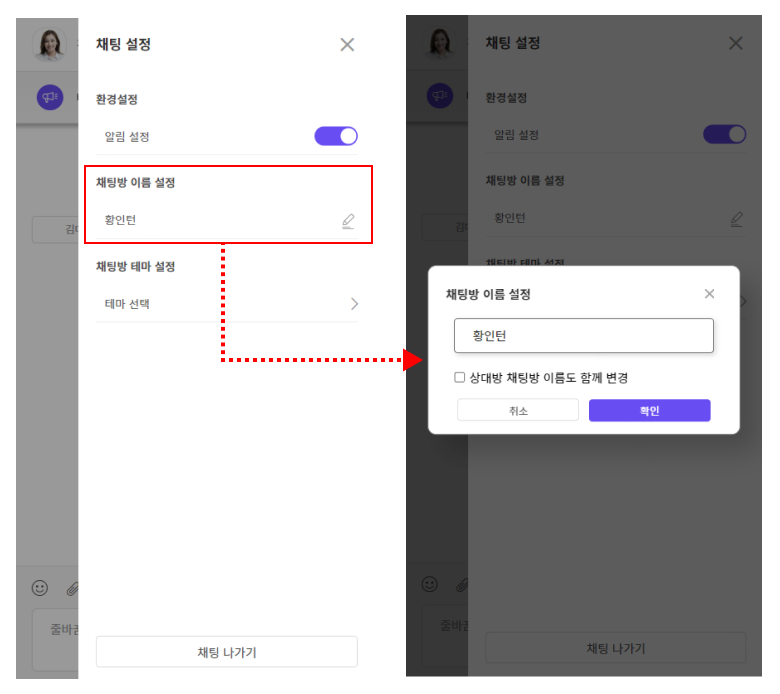
- 채팅방 나가기
참여하고 있는 채팅방에서 더 이상의 활동이 없거나 참여할 필요가 없다면 나가기를 선택합니다.
Tip!
프로젝트 채팅방은 참여자 추가 또는 퇴장 시, 채팅방 참여자 관리가 자동으로 이루어지기 때문에 직접 나가실 수 없습니다.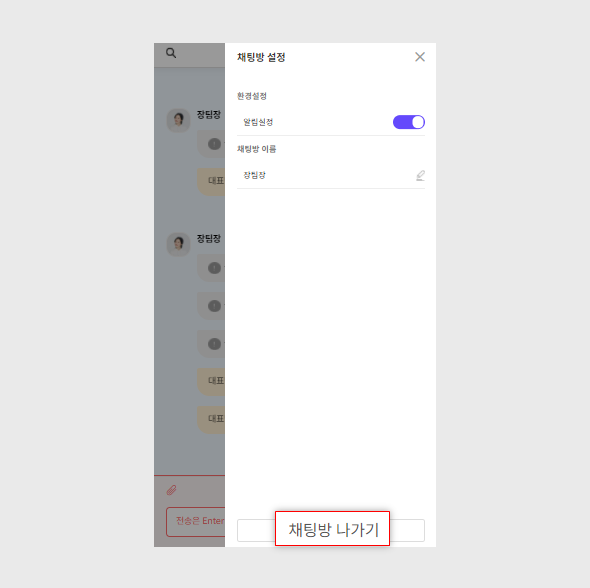
5. 공지사항 설정하기
중요한 메시지나 모두에게 공유되어야 하는 메시지를 공지사항으로 등록할 수 있습니다. 채팅 내역의 우측 '더보기 > 공지설정'을 선택하면 해당 메시지는 채팅방 최상단에 표시됩니다.
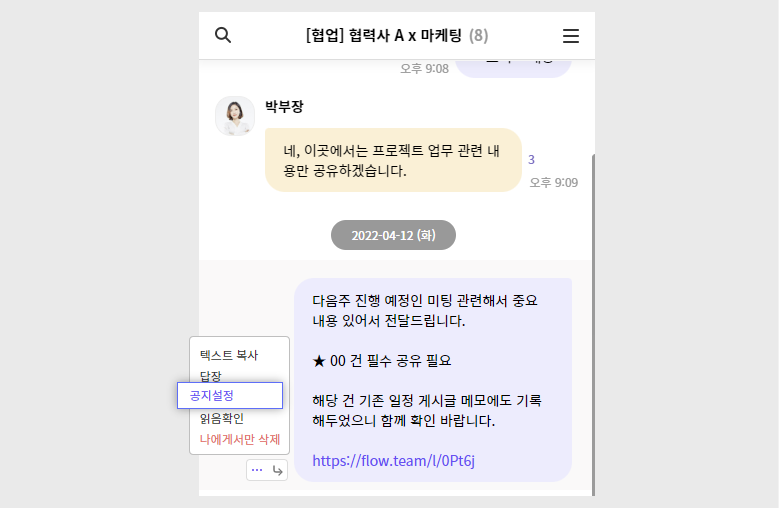
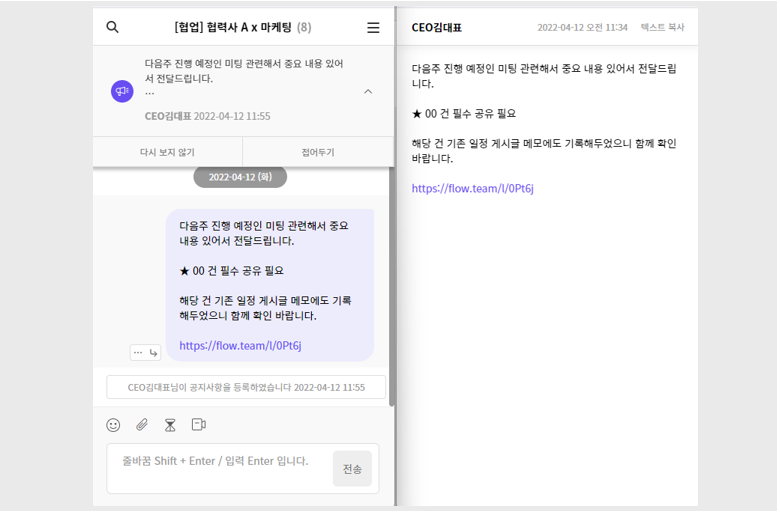
6. 답장하기
하나의 채팅방 속에서 여러 주제가 섞여서 대화가 오가거나 여러 참여자가 채팅 중일 때 특정 메시지에만 답장할 수 있습니다.
- 답장 기능 활성화하기
답장하기를 원하는 채팅 위에 마우스 커서를 가져가면 더보기 아이콘과 답장 아이콘이 함께 나타납니다. '답장' 아이콘 또는 더보기에서 '답장'을 클릭하면 상대방 이름과 채팅 내용이 표시되며 아래 답장할 수 있는 영역이 활성화됩니다.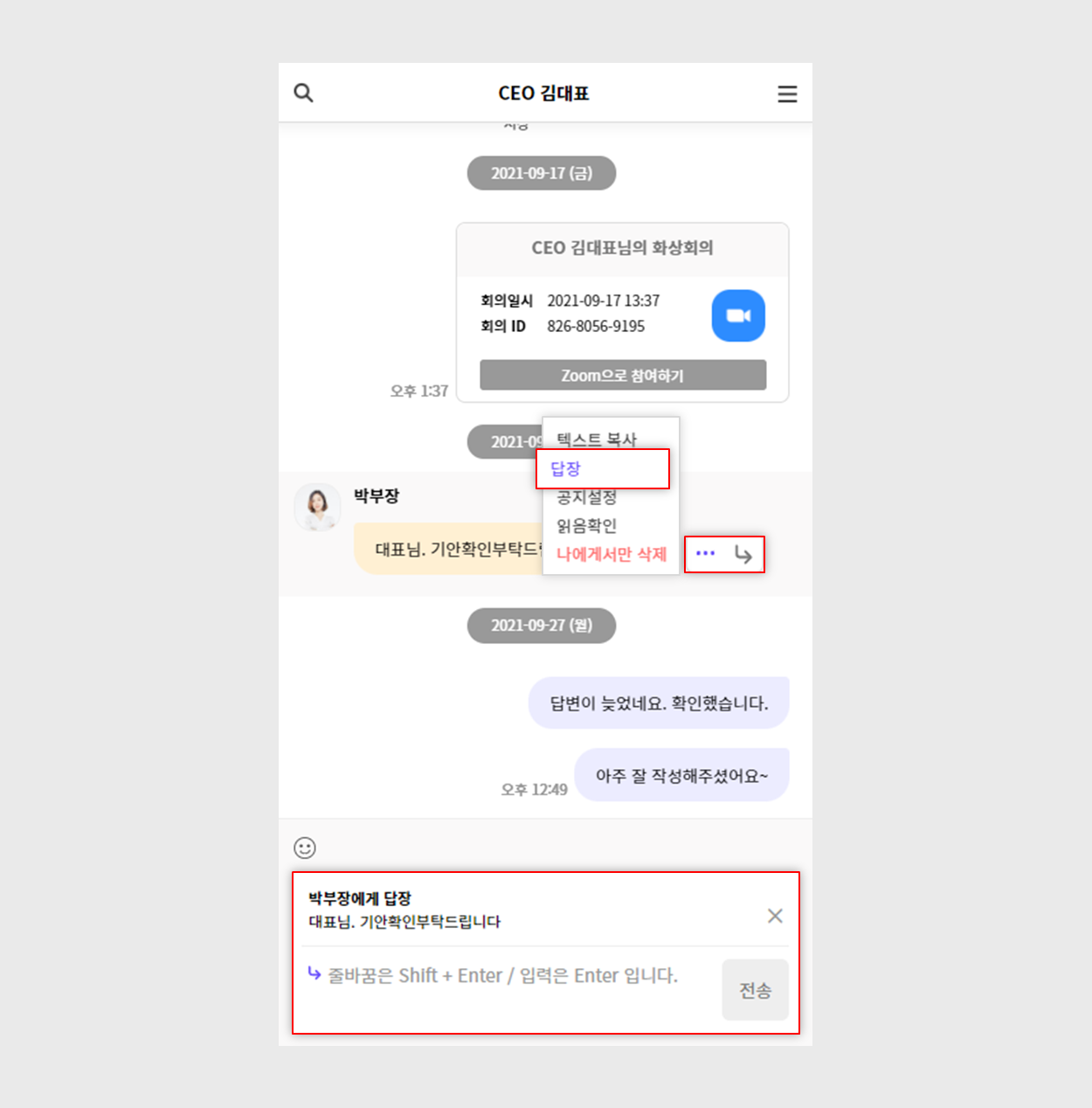
- 내용 입력하기
답장 영역에 글을 입력한 후 채팅을 전송하면 채팅 원문과 함께 답장한 내용이 함께 보여집니다. 답장 기능 이용 시에는 텍스트 작성과 이모티콘 첨부만 가능합니다.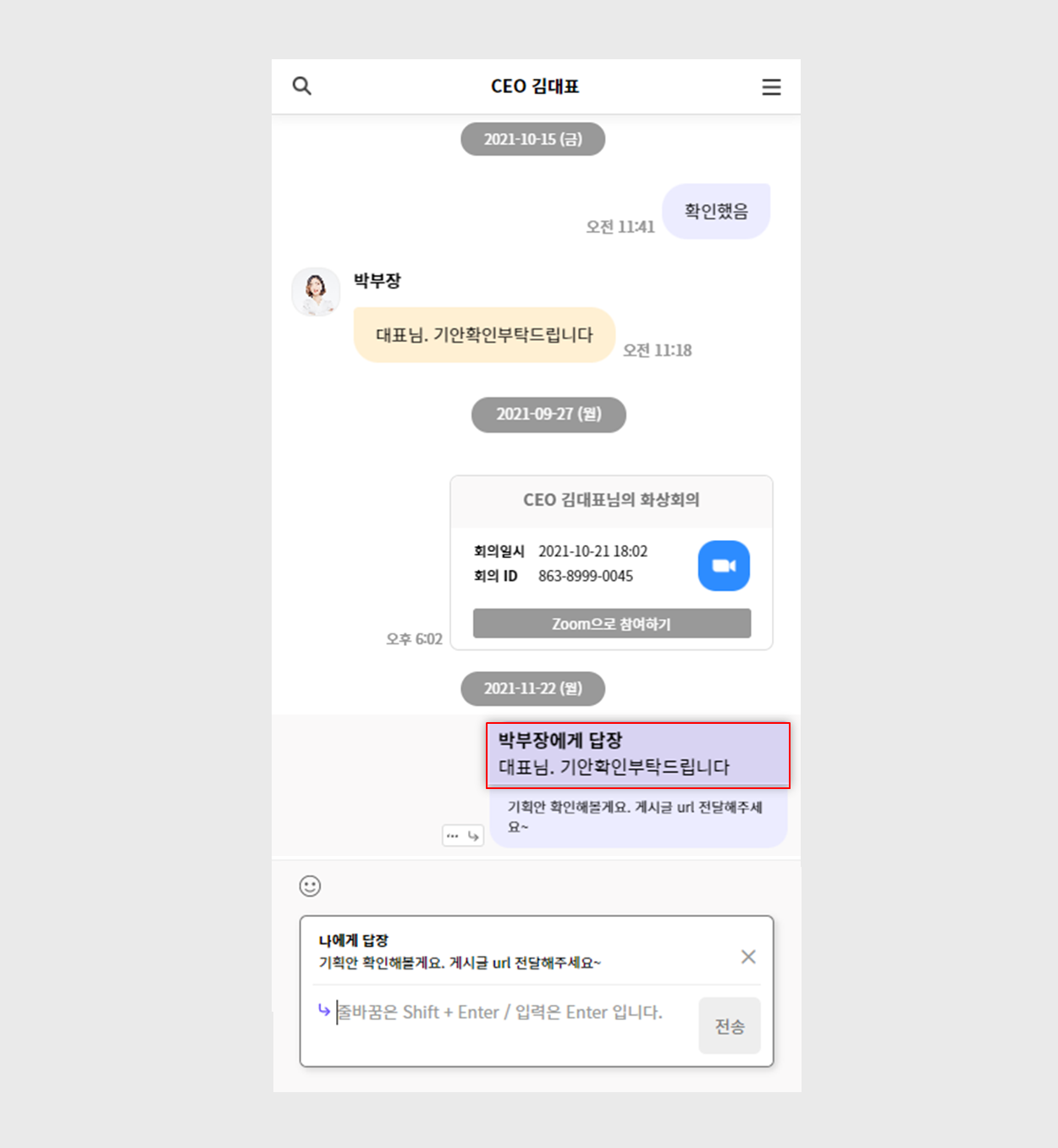
Tip!
답장한 채팅의 상단 부분을 클릭하면 상위에 있는 채팅 원문으로 화면이 이동합니다.
화면 이동 후 우측 하단의 화살표(v)를 클릭하면 채팅방 최하단으로 이동합니다.
7. 읽음확인
누가 읽었는지 확인하고 싶은 메시지는 메시지 옆 '더보기' 버튼 > '읽음확인'을 클릭하여 확인할 수 있습니다.
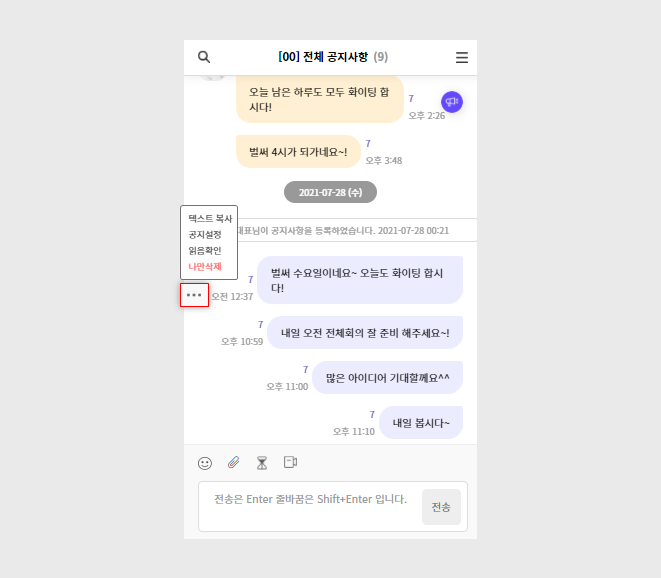
- '읽음, 읽지 않음' 확인 가능
누가 읽었고 누가 읽지 않았는지 '읽음'과 '미확인'에서 한번에 확인할 수 있습니다.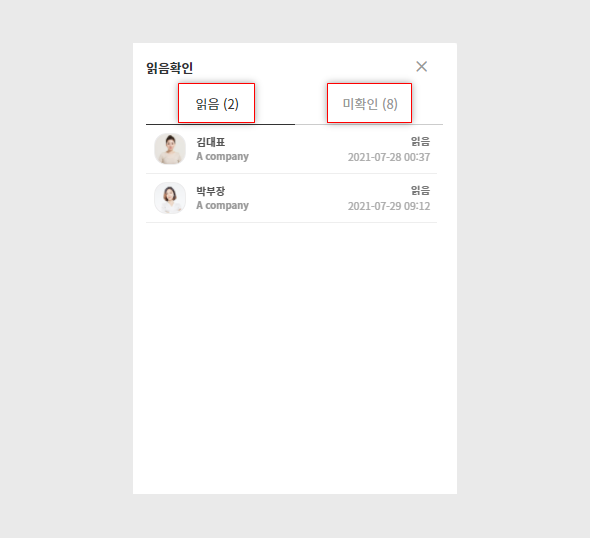
Tip!
'읽음'에서는 '누가', '언제' 읽었는지 시간까지 확인할 수 있습니다.
8. 메시지 삭제
잘못 전송한 메시지를 나에게서만 삭제하거나 전체 삭제할 수 있는 기능을 지원합니다.
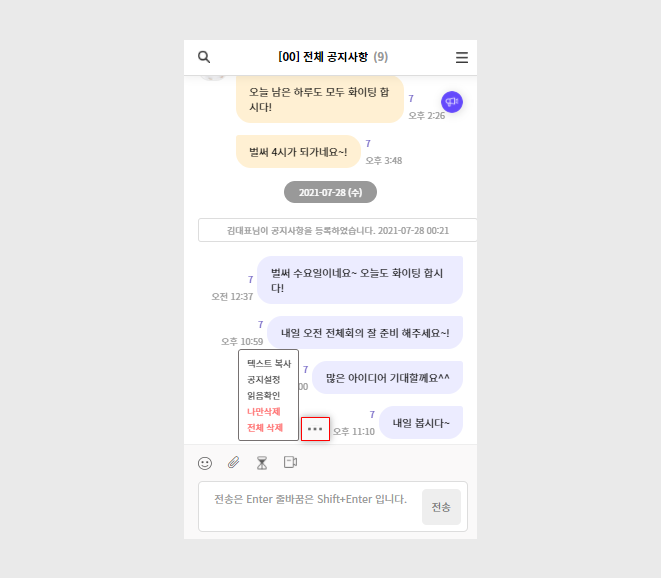
- 나만 삭제
채팅 항목의 '더보기>나만 삭제'를 선택하면 나(본인)의 채팅방에서는 삭제되고, 다른 참여자의 채팅방에는 그대로 남아있습니다.
Tip!
내가 보내지 않은 메시지도 '나만삭제'가 가능합니다. - 전체삭제
채팅 항목의 '더보기>나만삭제'를 선택하면 내가 전송한 메시지 중 전체 삭제를 원하는 메시지를 삭제할 수 있습니다.
Tip!
보낸 시간으로부터 3분 이내에만 가능하며, 삭제 이후에는 채팅방 참여자 모두에게 '삭제된 메시지 입니다'라고 표시 됩니다.