일정 등록 및 확인하는 방법:
'일정'을 통해 모임, 회식, 컨퍼런스 등 내/외부 일정과 그 세부 사항을 팀원들과 공유할 수 있습니다. 등록된 일정은 '캘린더' 탭에서 한눈에 확인할 수 있습니다.
Tip!
구글맵과 연동하여 팀원들에게 정확한 회의 장소를 공유할 수 있습니다.
1. 일정 등록하기
홈에서 '일정'을 선택하면 '게시물 작성' 팝업이 뜨고 내용을 작성할 수 있습니다.

- 제목
'제목을 입력하세요.' 에 일정 제목을 입력합니다. 제목은 100자까지 입력할 수 있습니다. - 일정
일정의 정확한 날짜와 시간을 입력합니다.Tip!
'종일'을 선택하면 시간 설정 없이 날짜만 입력됩니다.
- 참석자
해당 프로젝트에 참여하고 있는 팀원들을 참석자로 추가할 수 있습니다.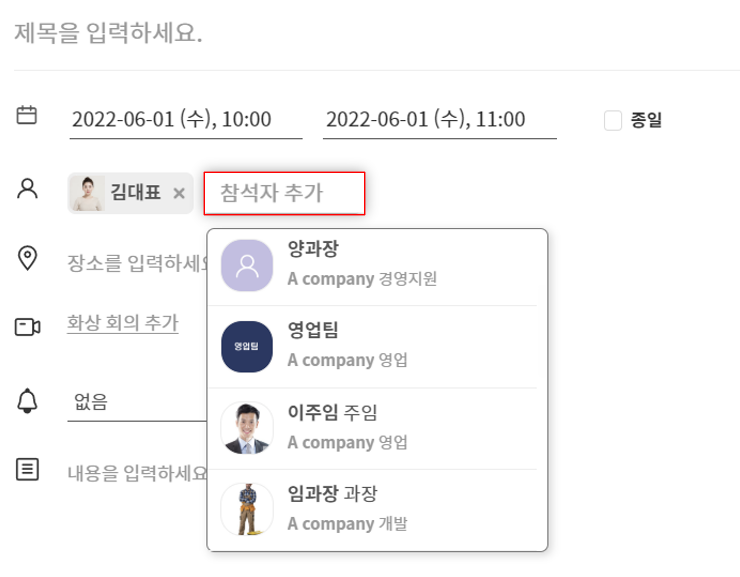
- 장소
장소를 입력하면 연관된 장소가 하단의 리스트로 나타납니다. 리스트를 선택하면 구글맵과 연동되어 일정에 지도가 함께 표시됩니다.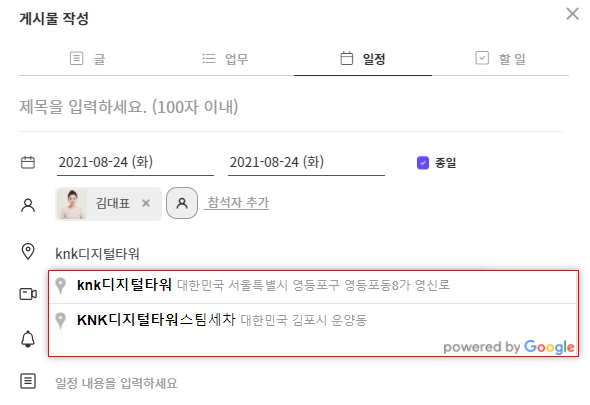
- 화상 회의
'화상 회의 추가' 버튼을 누르면 'Zoom으로 참여하기' 로 문구가 변경되며 클릭 시 바로 Zoom 화상회의가 실행됩니다. 화상 회의를 진행하려면 Zoom 화상 회의 연동하기를 통해 사전 연동 작업이 필요합니다.
- 알림
10분 전부터 7일 전까지 미리 알림 시간을 선택하여 사전에 모바일 푸시 알림을 받아볼 수 있습니다. 'n일 전 미리 알림'은 오전 9시에 작동합니다.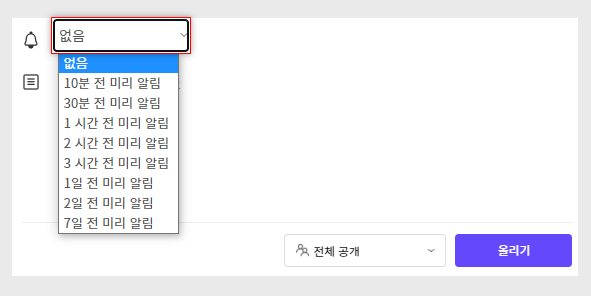
- 메모
일정과 관련된 추가 정보를 입력할 수 있습니다.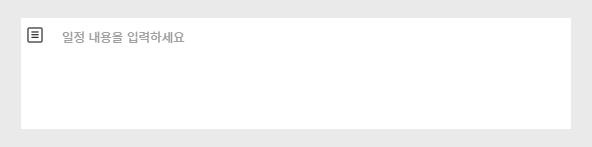
2. 등록된 일정에 참여 의사 표시하기
등록된 일정의 참여자인 경우 '참석', '불참', '미정'으로 참여 의사를 표시할 수 있습니다. 내가 참석하는 일정의 경우, 설정된 시간에 미리 알림 서비스를 받아볼 수 있습니다.
Tip!
- 참석 여부를 클릭한 참석자는 명단에 등록된 프로필 사진 상단에 색상으로 표시됩니다.
- 색상은 참석, 불참, 미정 색상과 동일하게 표시됩니다. (초록색/빨간색/회색)
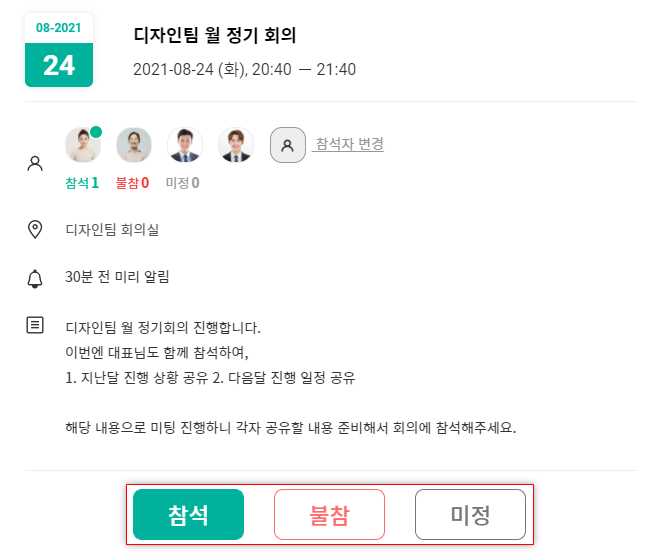
3. 캘린더에서 등록된 일정 확인하기
프로젝트 상단의 '캘린더' 탭을 선택하면 등록한 일정을 바로 확인할 수 있습니다.
캘린더에서 일정을 확인하는 방법은 일정 모아보기에서 확인할 수 있습니다. 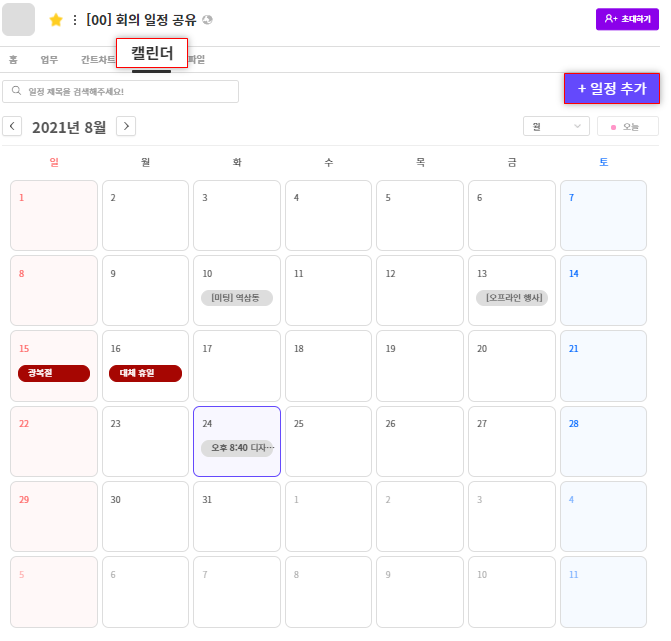
Tip!
'+일정 추가'버튼을 통해 캘린더에서도 일정을 등록할 수 있습니다.