관리자가 우리 회사 구성원 계정을 관리할 수 있는 있는 기능입니다. 구성원의 계정 등록/정보 수정/이용 중지/계정 삭제, 관리자 추가 및 변경, 구성원 정보 수정 등을 진행할 수 있습니다.
1. '어드민 > 구성원 관리' 이동
플로우 로그인 후, 메인 화면 좌측 하단의 '어드민'을 선택하여 관리자 페이지로 이동하신 다음, '구성원 관리'를 선택합니다.
Tip!
'어드민'은 우리 회사의 플로우 관리자에게만 보여지는 기능입니다. 플로우 관리자는 현재 관리자가 추가로 지정하거나 해제할 수 있습니다. (관리자 추가 지정 방법 바로가기)
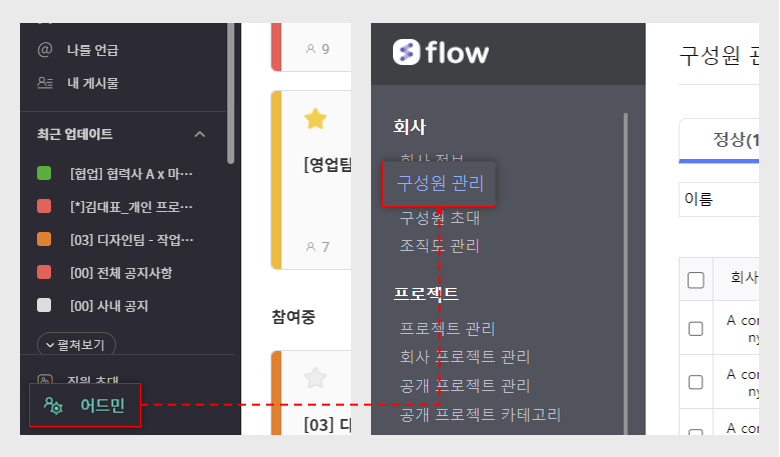
2. 구성원 가입 승인하기
회사 계정에 가입 요청 후 대기중인 구성원은 관리자의 승인이 있어야만 가입이 정상 완료됩니다. 상단의 '가입대기'를 선택하면 대기중인 구성원 목록을 확인할 수 있으며, 가입을 승인하거나 거절할 수 있습니다.
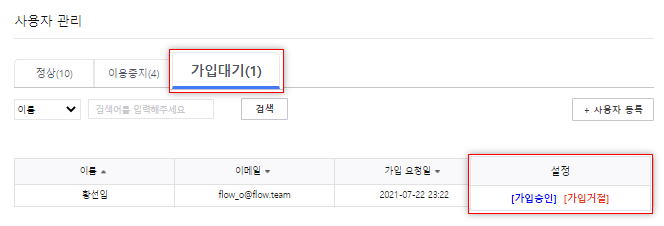
3. 구성원 이용중지 처리하기
상단의 '정상'을 선택하면, 정상 상태의 구성원 목록을 확인할 수 있습니다. 휴직중이거나 퇴사한 구성원은 더이상 로그인할 수 없도록 '이용중지' 처리할 수 있습니다. '중지'를 선택하면 바로 이용중지 처리되며, 해당 구성원은 더이상 로그인할 수 없습니다.
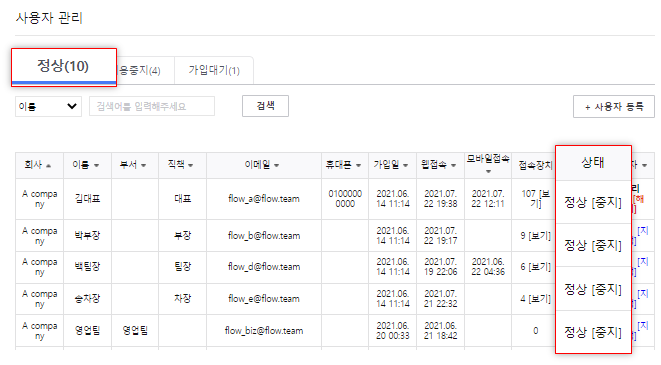
4. 구성원 이용중지 해제하기
상단의 '이용중지'를 선택하면, 이용중지 처리된 구성원 목록을 확인할 수 있습니다. 이용중지를 해제하기 원하는 구성원 목록에서 '해제'를 선택하면 바로 이용중지가 해제됩니다. 해당 구성원은 바로 다시 로그인할 수 있습니다.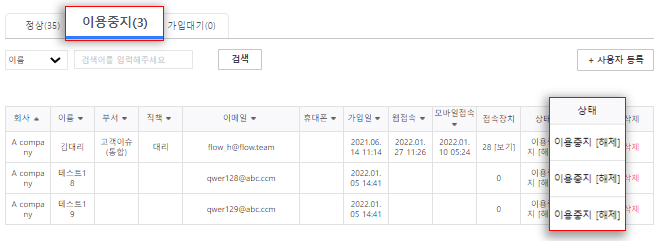
5. 구성원 계정 삭제(탈퇴)하기
상단의 '이용중지'를 선택하면, 이용중지 처리된 구성원 목록을 확인할 수 있습니다. '삭제(탈퇴)'를 선택하면 확인 팝업이 뜹니다. 모든 항목 체크 완료 시 바로 계정이 삭제되며, 해당 계정은 복구가 되지 않습니다.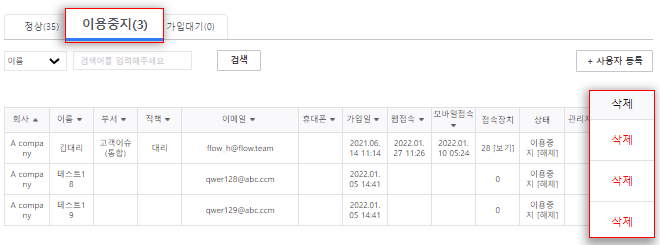
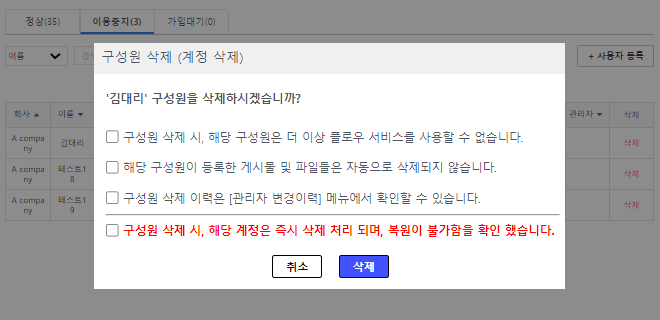
TIP!
- 이용중지 처리가 된 계정만 삭제 가능합니다.
- 삭제된 계정의 게시물은 수정이 어렵습니다. (게시물은 모두 남아 있음)
- 계정 삭제(탈퇴) 이력 확인하기
'로그>관리자 변경 이력' 에서 삭제된 계정의 이력을 상세히 확인할 수 있습니다. 삭제된 계정은 변경 이력에서 '계정삭제'로 표시됩니다.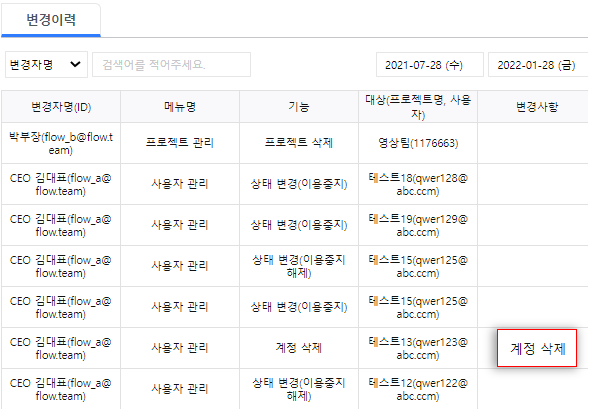
6. 관리자 추가(지정)/해제하기
관리자를 추가로 지정하거나 해제할 수 있습니다. '지정'을 선택하면 바로 관리자로 추가/지정되며, '해제'를 선택하면 바로 관리자 권한이 해제됩니다.
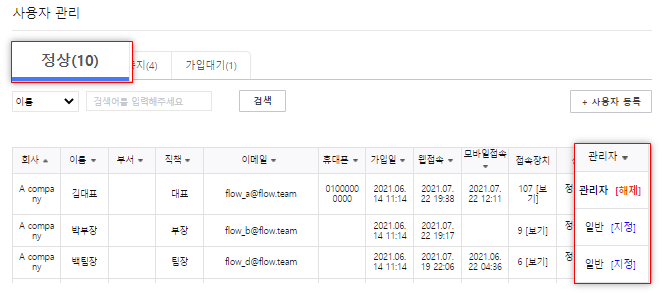
TIP!
- 관리자는 인원에 제한없이 추가 지정할 수 있습니다.
- 자기자신의 관리자 권한은 해제할 수 없습니다.
7. 구성원 정보 수정하기
관리자는 이메일 주소를 제외한 구성원의 정보를 수정할 수 있습니다. 사용자 관리 목록에서 수정하기 원하는 구성원을 선택하면 구성원 정보를 수정할 수 있습니다. 수정 가능한 항목에는 '이름', '비밀번호 초기화', '부서명', '직책', '휴대폰번호'가 있습니다.
TIP!
- 조직도가 반영되어 있는 경우, 부서도 반영/변경할 수 있습니다. (부서 정보 반영 방법 자세히보기)
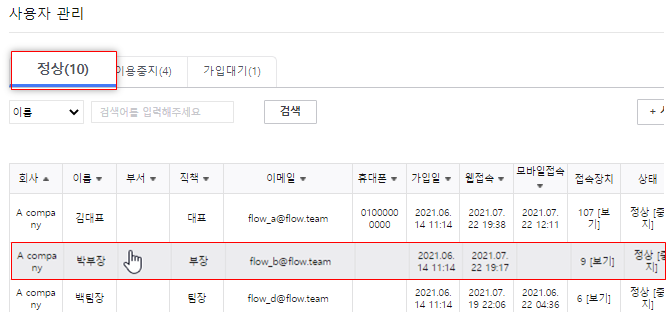
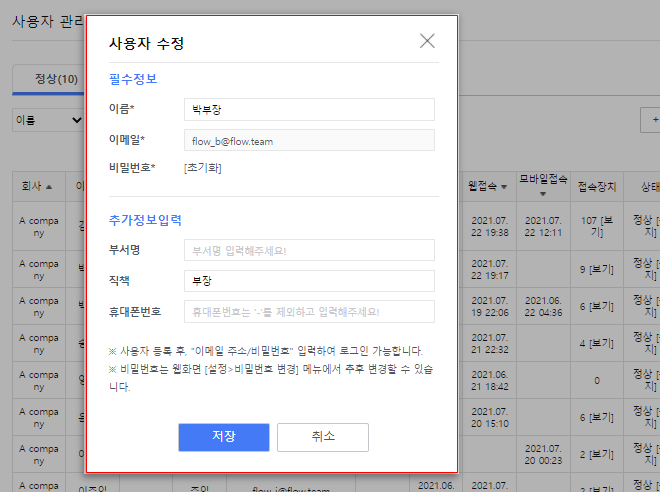
8. 구성원 정보 엑셀 다운로드 하기
구성원의 정보를 다운로드할 수 있습니다. 구성원 정보에는 '회사', '이름', '부서', '부서 코드', '직급', '직책', '이메일', '휴대폰 번호', '입사년월', '정렬순서', '가입일', '웹 접속', '모바일 접속', '데스크탑앱 접속', '접속 장치', '상태', '관리자' 항목을 확인할 수 있습니다. 
Tip!
구성원의 정보를 일괄 수정할 때, 구성원 정보를 다운로드하여 등록된 '부서 코드', '휴대폰번호', '입사년월', '정렬순서' 참고하면 보다 편리합니다.