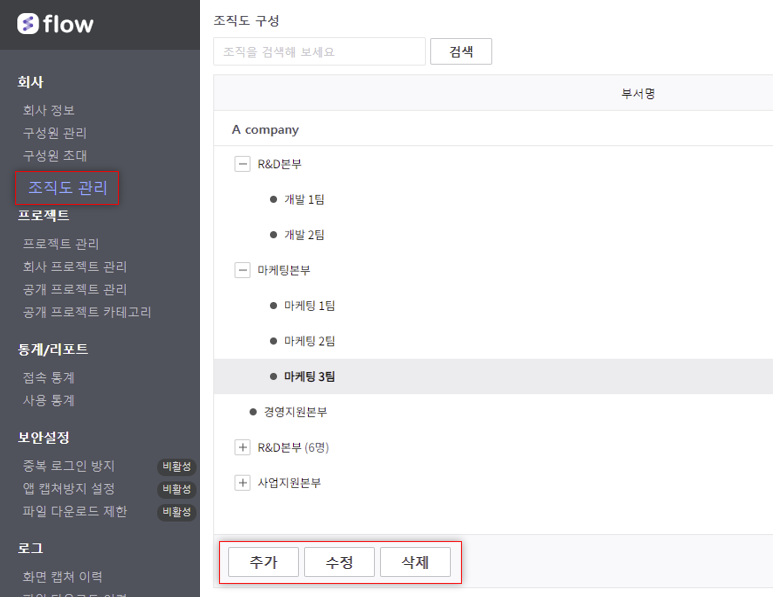조직도 관리_부서 일괄 등록
등록하는 부서가 많을 경우 엑셀 파일을 통해 일괄로 등록할 수 있습니다.
0. '어드민' 페이지 접속하기
플로우 로그인 후, 좌측 하단의 '어드민'을 선택하여 관리자 페이지로 이동합니다.
Tip!
'어드민'은 우리 회사의 플로우 관리자에게만 보여지는 기능입니다. 플로우 관리자는 현재 관리자가 추가로 지정하거나 해제할 수 있습니다. (관리자 추가 지정 방법 바로가기)
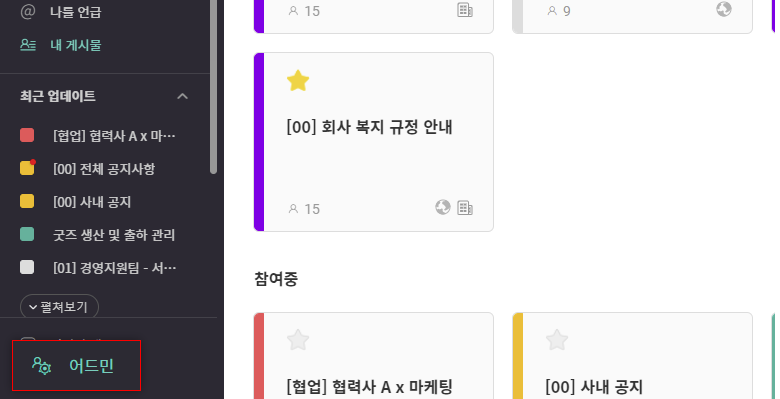
1. '조직도 관리>부서 일괄 등록' 선택
'조직도 관리 > 부서 일괄등록'을 선택합니다. 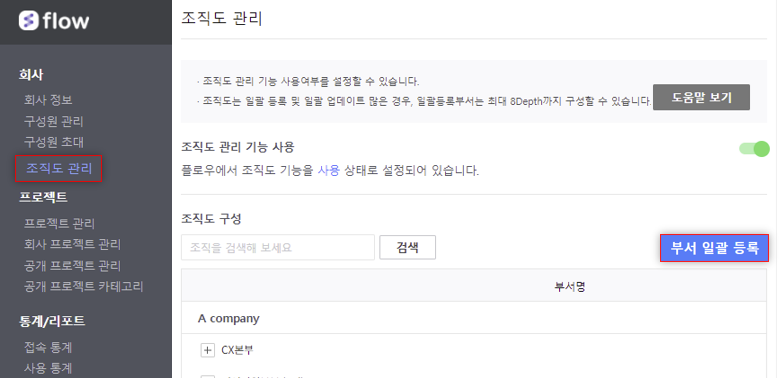
2. 엑셀 양식 다운로드 받기
'엑셀 양식 다운로드'를 선택하여 엑셀 양식 파일을 다운로드 받습니다.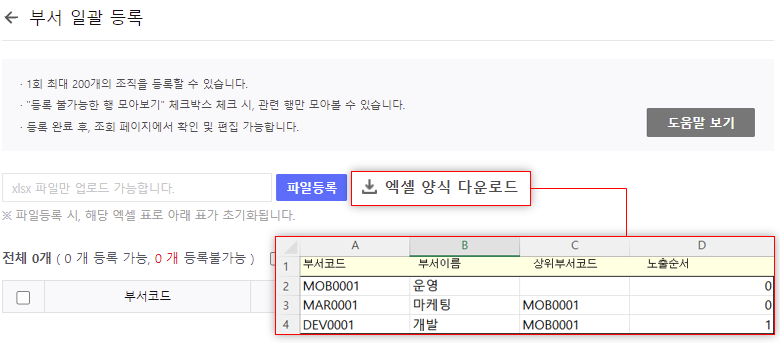
3. 엑셀 양식 작성하기
다운로드 받은 엑셀 양식에 맞춰 '부서코드', '부서이름', '상위부서코드', '노출순서'를 입력합니다. 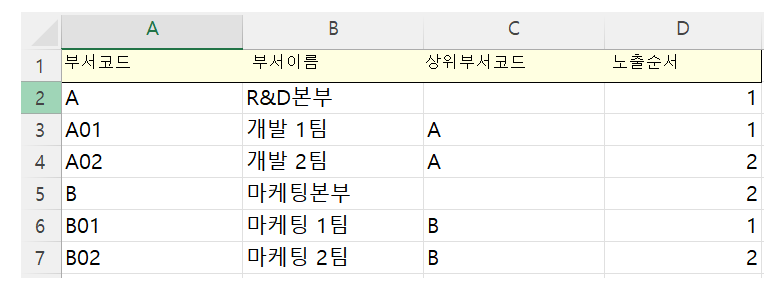
1) 부서코드
부서 별로 부서코드를 임의로 지정하여 작성합니다. 부서코드는 자유롭게 설정 가능합니다. 알파벳과 숫자 조합으로 조합하면 가장 간단하게 구성할 수 있습니다.
예시↓
R&D 본부 = A, 마케팅 본부 = B, 경영지원 본부 = C …
R&D 본부 개발 1팀 = A01, 마케팅본부 마케팅 2팀 = B02 …
R&D 본부 개발 1팀 a 파트 = A01a …
2) 부서 이름
부서 또는 팀, 파트 이름을 작성합니다.
3) 상위부서코드
상위 단계의 본부 또는 팀이 있을 경우, 본부(팀)에 해당하는 부서코드를 입력합니다.
예시) 개발 1팀의 상위 본부 = R&D 본부 → 상위부서코드 = A
4) 노출순서
본부(팀)이 나열되기 원하는 순서대로 번호를 지정하여 입력합니다. 순서는 같은 depth(단계)별로 적용됩니다.
예시↓
R&D 본부 = 1, 마케팅본부 = 2, 경영지원본부 = 3 …
개발 1팀 = 1, 개발 2팀 = 2 / 마케팅 1팀 = 1, 마케팅 2팀 = 2, 마케팅 3팀 =3 …
4. 엑셀 파일 등록하기
저장한 엑셀 파일을 업로드하여 등록된 부서코드, 부서명, 상위부서코드, 출력순서가 맞는 지 한 번 더 확인합니다. 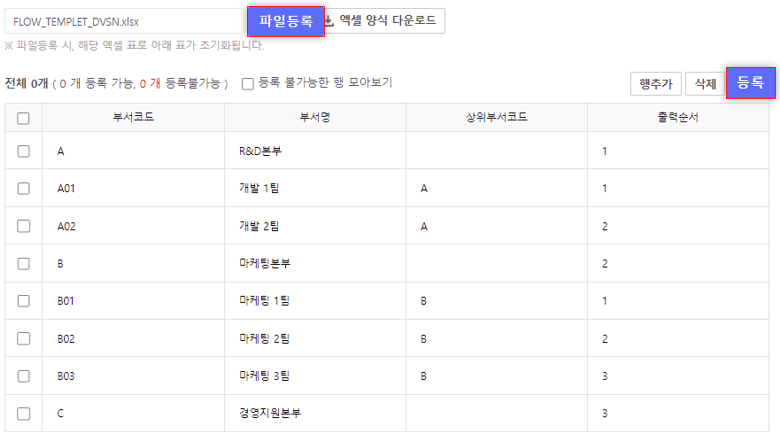
5. 조직도 정보 확인하기
등록된 조직도 정보는 '조직도 관리'에서 확인할 수 있습니다. 입력한 정보에 맞게 등록이 되었는지 최종 확인합니다. 수정이 필요한 경우 '추가/수정/삭제'를 선택하여 변경할 수 있습니다.